Msdtadmin что это за папка
Папка Temp: где она находится и как её очистить
Расположение папки Temp и для чего нужна
Итак, друзья, сейчас вы узнаете, где находится папка Temp. На самом деле, таких директорий на компьютере или ноутбуке может быть до пяти штук. Но основная работа приходится на те, которые находятся в некоторой области операционной системы и по расположению пользовательской документации. То есть, это следующие пути:
- C:WindowsTemp
- C:UsersИмя пользователяAppDataLocalTemp

Почти у каждого пользователя ПК возникал вопрос: зачем нужна папка Temp и какие функции она выполняет?
Здесь локальный диск C взять по умолчанию, так как стандартно операционная система установлена на него. У вас может быть установлена на другом диске. То же самое касается второго пункта, где директория называется «Имя пользователя»: вам нужно написать то имя, которое стоит у вас.
Если с расположением нашей папки мы разобрались, то что же касается её предназначения? Что хранится в папке Temp? Итак, в Темп располагаются временные файлы от различных процессов на компьютере. Самый простой пример — это установка любого программного обеспечения. То есть, при инсталляции приложения в системе создаются временные файлы и документы, которые нужны для правильной установки. Или же для работы некоторые утилит: также создаётся набор временных файлов. Иногда эти документы накапливаются и не очищаются самостоятельно. В связи с этим пользователям рекомендуется периодически очищать эту область для обеспечения лучшей работы операционной системы.
Многие пользователи часто интересуются следующим вопросом: можно ли удалять такое место, как Temp полностью? Конечно же, ни в коем случае нельзя! Это системный путь, который нужен для правильной работы ОС. И если вы не хотите себе дополнительных проблем и приключений на свою голову, то лучше ничего не трогайте. При более серьёзных вопросах лучше обращаться к специалистам.

Как очистить от временных документов
Итак, из вышесказанного мы уже поняли, что удалять её нельзя. Тогда как освободить место, которое занимает эта директория. Поэтому давайте же теперь обсудим такой вопрос: как очистить папку Temp?
- Для начала, следует просканировать системы на наличие вредоносных кодов, то есть — вирусов. Это делается, потому что зачастую по этому пути и расположению может храниться простой вирус, после работы некоторых программ. Поэтому сканируем компьютер или ноутбук антивирусной утилитой, очищаем и удаляем вирусы (если они, конечно, есть) и перезагружаем устройство. Дополнительно можно отдельно проверить директории Темп на наличие вредоносных программ.
- Теперь зайдите в неё. Перед вами может оказаться многочисленный список непонятных вам файлов. Выделяем их все с помощью мышки или с комбинацией клавиши Shift для более быстрого выделения.
- Когда все файлы выбраны, нажмите комбинацию кнопок Shift и Delete. Сделать это нужно одновременно. Система уточнить, точно ли вы хотите навсегда удалить эти файлы, на что вы положительно отвечаете.
- Дождитесь, пока документы и информация исчезнет с вашего компьютера. На этом мы завершаем очистку области Темп.
Проблемы при очистке
Бывает, что удаление файлов из этой папки происходит не всегда благополучно. То есть, может возникнуть ошибка при очистке и удалении некоторой информации. Не стоит сразу переживать, что у вас какие-то неполадки с компьютером. На самом деле, система, возможно, использует эти файлы в данный момент времени. Если вы знаете, какая именно программа пользуется документами, то можете закрыть её с помощью диспетчера задач из реестра и затем снова попробовать очистить директорию Темп.
Подведём итоги
Папка Temp находится по одному из этих следующих путей:
- C:WindowsTemp
- C:UsersИмя пользователяAppDataLocalTemp
Её прямое предназначение — хранение временных файлов и документов при использовании пользователем некоторых программ и утилит. В связи с этим расположение, именуемое Темп, может занимать достаточное количество пространства в памяти компьютера: порой этот вес достигает нескольких гигабайт! Занятое место может негативно сказываться на работе компьютера или ноутбука. Поэтому пользователям рекомендуется своевременно очищать эту папку, чтобы освободить памяти от загруженной информации.
Многие люди задаются вопросом: можно ли удалять директорию Темп? Как было сказано выше — нельзя, так как это системная директория. Можно только очистить путём удаления файлов, находящихся в ней, но никак не самого расположения. Надеемся, что у вас всё получилось без проблем, дорогие читатели. Делимся в комментариях, у кого какой объём информации лежал по этому пути и смогли ли вы освободить пространство.
Как очистить папку Temp в Windows 7/10?

Многие пользователи рано или поздно сталкиваются с проблемой нехватки свободного места на системном диске. Мы уже говорили о том, как произвести комплексную очистку диска С и почистить папку WinSxS, теперь же обратим внимание на одного из самых активных «пожирателей» дискового пространства – папку Temp.
Где находится папка Temp в Windows 7/10
Так как указанная папка является системной, то для ее показа необходимо включить отображение скрытых файлов и каталогов. Чтобы это сделать, в верхнем меню проводника Windows 7 выбираем пункт «Сервис», а потом заходим в «Параметры папок…»

Далее переходим на вкладку «Вид» и ставим галочку рядом с опцией «Показывать скрытые файлы, папки и диски». Сохраняем изменения.

В Windows 10 для включения отображения скрытых папок заходим в Проводник и нажимаем сверху Файл – Изменить параметры папок и поиска.

На вкладке «Вид» опять же активируем пункт «Показывать скрытые файлы, папки и диски».
Все, теперь мы без труда сможем найти папку Temp. В Windows Vista, 7, 8 и 10 она расположена в каталоге AppData профиля пользователя, а конкретно по адресу:
Если на вашем компьютере несколько учетных записей, то у каждой из них есть своя папка Temp. Узнать под какой записью вы сейчас работаете, можно с помощью меню «Пуск». Отсюда же легко перейти сразу в папку текущего пользователя.

Выполним этот переход на нашем компьютере. Далее пройдем по пути AppData – Local.

Теперь найдем папку Temp и посмотрим ее размер (ПКМ – Свойства).

У нас он оказался равен 8.6 Гб, не столь много, но для обладателей HDD или SSD небольшого объема каждый мегабайт на вес золота. Тем более существуют примеры, когда размер Temp достигал нескольких десятков, а то и сотен гигабайт.
Что хранится в папке Temp и можно ли удалить ее содержимое
В системной папке Temp хранятся временные файлы приложений и самой операционной системы (Temp – это сокращение от Temporary, что переводится как «временный»). Сюда помещаются промежуточные файлы и фрагменты документов, создаваемые в ходе работы программ и ОС. Как правило, все они удаляются после завершения определенных операций или по истечении какого-то промежутка времени. Но в ряде случаев ненужные компоненты остаются в папке Temp навсегда, накапливаясь и приводя к ее сильному разрастанию.
Очистка каталога Temp
Существует несколько способов почистить папку Temp.
Самый простой способ уменьшить размер папки Temp – удалить ее содержимое вручную, как если бы это были обычные пользовательские данные. Выделяем все файлы (Ctrl+A), а потом нажимаем Shift+Del. Если какие-то файлы в настоящий момент используются системой, то удалить их не получится, и на экране появится соответствующее сообщение. В этом случае просто жмем «Пропустить», предварительно установив галочку «Выполнять это действие для всех текущих объектов».
Если файлы в папке Temp можно удалить ручным способом, не опасаясь нарушить работу системы, то саму папку трогать не следует.
С помощью утилиты «Очистка диска»
В Windows есть встроенные средства очистки диска и, в том числе, каталога временных файлов. Найдем через поисковую строку меню «Пуск» штатную утилиту «Очистка диска» и запустим ее.

Выберем в списке диск С или любой другой, если ОС установлена именно на нем.

Программа произведет анализ локального диска и определит объем места, которое можно освободить путем удаления ненужных файлов. Здесь нас, прежде всего, интересует пункт «Временные файлы», так как сюда включено содержимое папки Temp.

В нашем случае размер временных файлов составил 11.4 Гб. Для их удаления поставим галочку в нужном месте и нажмем кнопку «ОК».

После того, как операция будет завершена, проверяем размер папки Temp. У нас он уменьшился с 8.6 Гб до 188 Мб, т.е. мы очистили более 8 Гб свободного места.

Существует немало специализированных утилит, позволяющих оптимизировать работу Windows. В большинстве своем они имеют необходимый функционал для чистки системного раздела. Например, отлично справляется с этой функцией бесплатное приложение CCleaner. Запускаем его, переходим в раздел «Очистка», ставим нужные галочки в левой колонке и жмем кнопку «Анализ». Далее запускаем очистку соответствующей кнопкой.

Итак, теперь мы разобрались, что это за папка Temp, можно ли удалить ее содержимое и каким образом это сделать. Если у вас есть что добавить по данной теме, оставляйте комментарии ниже.
3 простых шага по исправлению ошибок MCTADMIN.EXE
Файл mctadmin.exe из MicrosoftCorporation является частью MicrosoftWindowsletimSistemi. mctadmin.exe, расположенный в C:Windowswinsxsx86_microsoft-windows-m..-mctadmin-component_31bf3856ad364e35_6.1.7600.16385_none_0b10b724fca75a88 с размером файла 93696.00 байт, версия файла 6.1.7600.16385, подпись not found.
В вашей системе запущено много процессов, которые потребляют ресурсы процессора и памяти. Некоторые из этих процессов, кажется, являются вредоносными файлами, атакующими ваш компьютер.
Чтобы исправить критические ошибки mctadmin.exe,скачайте программу Asmwsoft PC Optimizer и установите ее на своем компьютере
1- Очистите мусорные файлы, чтобы исправить mctadmin.exe, которое перестало работать из-за ошибки.
- Запустите приложение Asmwsoft Pc Optimizer.
- Потом из главного окна выберите пункт «Clean Junk Files».
- Когда появится новое окно, нажмите на кнопку «start» и дождитесь окончания поиска.
- потом нажмите на кнопку «Select All».
- нажмите на кнопку «start cleaning».
2- Очистите реестр, чтобы исправить mctadmin.exe, которое перестало работать из-за ошибки.

3- Настройка Windows для исправления критических ошибок mctadmin.exe:

- Нажмите правой кнопкой мыши на «Мой компьютер» на рабочем столе и выберите пункт «Свойства».
- В меню слева выберите » Advanced system settings».
- В разделе «Быстродействие» нажмите на кнопку «Параметры».
- Нажмите на вкладку «data Execution prevention».
- Выберите опцию » Turn on DEP for all programs and services . » .
- Нажмите на кнопку «add» и выберите файл mctadmin.exe, а затем нажмите на кнопку «open».
- Нажмите на кнопку «ok» и перезагрузите свой компьютер.
Всего голосов ( 18 ), 14 говорят, что не будут удалять, а 4 говорят, что удалят его с компьютера.
Как вы поступите с файлом mctadmin.exe?
Некоторые сообщения об ошибках, которые вы можете получить в связи с mctadmin.exe файлом
(mctadmin.exe) столкнулся с проблемой и должен быть закрыт. Просим прощения за неудобство.
(mctadmin.exe) перестал работать.
mctadmin.exe. Эта программа не отвечает.
(mctadmin.exe) — Ошибка приложения: the instruction at 0xXXXXXX referenced memory error, the memory could not be read. Нажмитие OK, чтобы завершить программу.
(mctadmin.exe) не является ошибкой действительного windows-приложения.
(mctadmin.exe) отсутствует или не обнаружен.
MCTADMIN.EXE
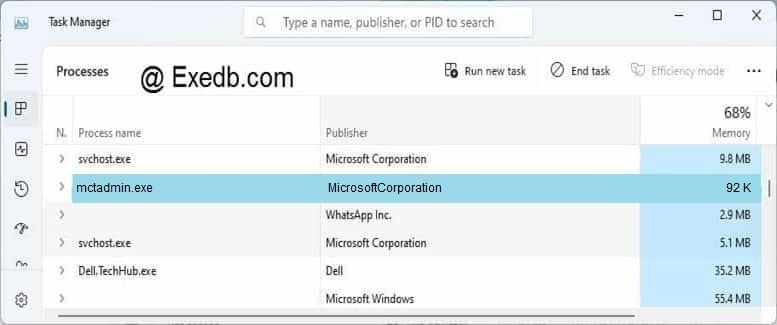
Проверьте процессы, запущенные на вашем ПК, используя базу данных онлайн-безопасности. Можно использовать любой тип сканирования для проверки вашего ПК на вирусы, трояны, шпионские и другие вредоносные программы.
Cookies help us deliver our services. By using our services, you agree to our use of cookies.
Temp-папка — что это такое? Можно ли удалить папку Temp?
Не все пользователи, конечно, но очень многие если и не сталкиваются с папкой Temp в повседневной работе, то, по крайней мере, слышали и знают, что таковая в системах Windows существует. Зачем нужна Temp-папка, что это такое, какие функции она исполняет, и можно ли удалить ее, сейчас и будет рассмотрено. В качестве примера возьмем Windows 7, хотя принципиальной разницы в том, какую систему принять за основу, в данном случае нет.
Temp-папка: что это такое и зачем она нужна?
Итак, понять предназначение этой директории можно при условии обычной интерпретации сокращения Temp от слова temporary. Основная трактовка, если говорить простым языком, означает «каталог для хранения временных файлов».
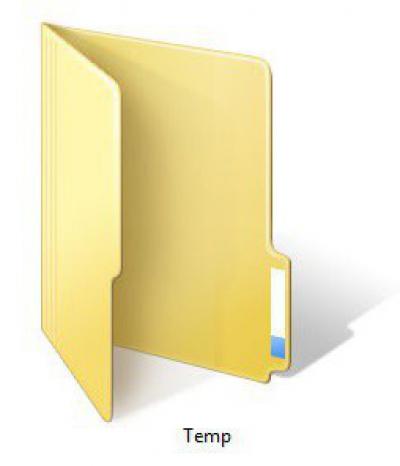
Если кто не знает, в процессе своей работы сама операционная система или программы, в нее устанавливаемые для своих собственных нужд, создают именно временные файлы, необходимые для корректной инсталляции или функционирования. Файлы папки Temp, как правило, имеют расширение .tmp, некоторые из них удаляются автоматически, например, по завершении какого-то процесса, некоторые остаются в системе, а если связанный с ними процесс находится в активной стадии, скажем работает в фоновом режиме, то избавиться от таких файлов просто не получится. Вот и выходит, что содержимое этой директории, по сути, является самым обычным компьютерным мусором, от которого можно и нужно избавляться, но делать это без вреда для системы.
Где папка Temp в ОС Windows?
Теперь несколько слов о том, где именно можно найти директорию временных файлов. Дело в том, что папка Temp в Windows единственной не является. Многие удивятся, мол, зачем в системе иметь несколько папок. Тут стоит обратить внимание на использование многопользовательского режима. Каталог, в котором сохраняются временные файлы, создается для каждого конкретного юзера, не считая основной директории в самой системе.
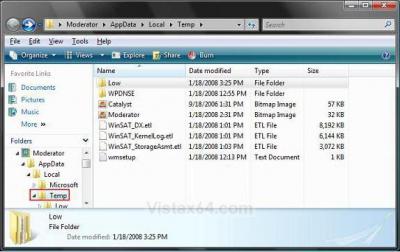
Таким образом, как правило, папка Temp в Windows 7 может располагаться либо в корне системного раздела (в большинстве случаев это диск «C»), либо в директории системы (Windows), либо в каталоге Local, находящемся в папке AppData пользовательского раздела (Users«Имя пользователя»). В Windows XP папка Local имеет название Local Settings.
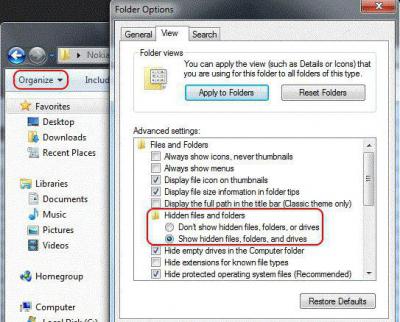
В принципе, чтобы долго не рыться в том же «Проводнике», можно использовать встроенную систему поиска, в которой в качестве критерия задается строка %Temp%. Это делается для того, чтобы найти все имеющиеся директории, которые могут быть скрытыми. Если же поиск осуществляется в ручном режиме, следует включить показ скрытых объектов в меню «Вид» стандартного «Проводника» или любого другого файлового менеджера. Кстати, и некоторые временные файлы тоже могут иметь такой атрибут.
Как почистить папку Temp простейшим методом?
Если говорить о том, можно ли удалить папку Temp из любой локации, оговоримся сразу: делать этого ни в коем случае не рекомендуется. Другое дело – заняться очисткой ее содержимого. Сделать этого можно несколькими способами.
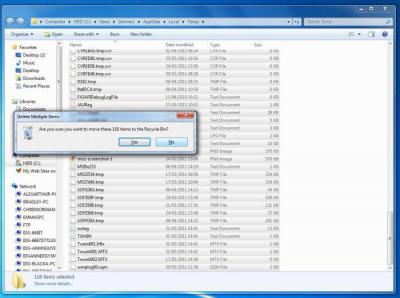
В самом простом варианте следуе войти в нее в нее, выделить все файлы, а затем удалить. Как производить выделение, каждый решает сам. Но, как известно, лучше всего использовать сочетание Ctrl + A, а не отмечание при помощи курсора, и уже тем более выполнением соответствующих команд из разных основных или дополнительных меню.
Но тут может появиться небольшая проблема. Дело в том, что некоторые файлы могут быть задействованы в каком-то процессе, и просто так удалить их не получится. Сначала потребуется завершить активные службы, их использующие, но проще всего, чтобы не заниматься определением, какой именно процесс блокирует файлы, просто перезагрузить компьютер и попытаться произвести удаление повторно. Но и такой способ срабатывает далеко не всегда.
Средство очистки диска
Одним из самых действенных методов можно назвать очистку диска. Именно «родной» инструмент «операционки» позволяет удалить временные файлы без ущерба для системы или выполняющихся в данный момент программ, приложений и служб.
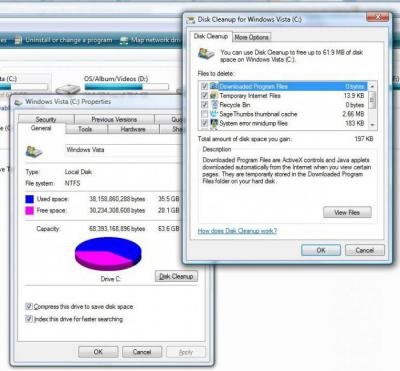
Для этого используется меню свойств диска, где нужно нажать на кнопку очистки и выбрать элементы, подлежащие удалению. Можно ли удалить папку Temp таким способом? Нет. Как таковая, директория остается на диске, но вот ее содержимое очищается целиком и полностью.
Очистка через командную строку
Для очистки каталога временных файлов можно использовать и командную строку, но вводить длинные команды для каждого раздела кажется нецелесообразным.
Проще всего создать исполняемый файл с расширением .bat (для этого можно использовать обычный «Блокнот» и прописать в нем следующие команды:
DEL /F /S /Q /A «C:WindowsTemp*»
DEL /F /S /Q /A «C:Temp*»
DEL /F /S /Q /A «C:UsersNameAppDataLocalTemp*»
Name — имя пользователя. Такой метод запуска BAT-файла позволяет очистить все папки, которые присутствуют в системе, без особых усилий. Как показывает практика, лучше всего сохранить такой файл непосредственно на рабочем столе, чтобы всегда иметь его под рукой и в случае чего выполнить данную операцию в течение всего лишь пары минут.
Использование сторонних утилит
Теперь еще несколько слов о том, как очищается Temp-папка. Что это такое, уже, наверное, немного понятно. Посмотрим, как избавиться от ее содержимого при помощи специальных программ, обычно называемых оптимизаторами.
В любом таком пакете имеется специальный модуль поиска и удаления временных файлов, причем абсолютно без разницы, где они находятся. И, как правило, он задействован при очистке и оптимизации системы по умолчанию, хотя при наличии необходимых знаний можно произвести собственную настройку. Поясним на примере простейшей утилиты CCleaner.
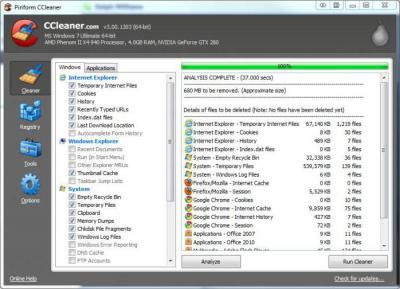
Тут в разделе очистки нужно обратить внимание на вкладки, расположенные в правой части (Windows и Приложения). В принципе, для проведения глубокой очистки можно выделить все пункты, включая не только временные файлы, но и дампы памяти, буфер обмена, историю сообщений системы и т.д. По сути, всю эту информацию тоже можно отнести к временным объектам, а проще говоря, — к обычному компьютерному мусору. Далее все просто. Активируем процесс анализа, а после выдачи результатов подтверждаем удаление файлов при помощи соответствующей кнопки. Как видим, ничего сложного. Кстати, именно использование таких программ позволяет производить наиболее полную и безопасную очистку.
Заключение
Вот, собственно, кратко и все по теме «Temp-папка: что это такое, и как ее почистить». Естественно, в данном случае не рассматривались средства оптимизации самих директорий этого типа с использованием настроек переменных сред. Но, думается, рядовому пользователю это по большому счету и не нужно.
Что же касается удаления этих каталогов, как уже понятно, делать этого не стоит, хотя некоторые юзеры удаляют их без зазрения совести. Но тут, как говорится, палка о двух концах: у кого-то система при повторной загрузке создаст директорию автоматически, а у кого-то она вообще вылетит. Так что лучше не рисковать, а применять либо стандартные, либо сторонние средства очистки. Так будет намного безопаснее.
Зачем нужна и где расположена папка AppData в Windows?
В этой статье о папке AppData: где расположена и как найти папку AppData, за что отвечают папки Local, LocalLow, и Roaming . Приложения Windows часто хранят свои данные и файлы настроек в папке AppData. Причём, AppData есть в папке каждого пользователя конкретного компьютера. По умолчанию папка AppData является скрытой, и увидеть её можно только отобразив скрытые файлы и папки.
Как найти папку AppData
Для аккаунта каждого пользователя Windows есть своя папка AppData, и содержит она данные именно того пользователя в папке которого находится. Это даёт возможность программам и приложениям Windows хранить несколько вариантов настроек на компьютере, который одновременно используется несколькими пользователями.
Папка AppData (что является сокращением от Application Data) впервые появилась в Windows Vista и присутствует во всех современных версиях операционной системы: Windows 7, 8 и 10.
Найти AppData можно в папке с именем пользователя. Так, в папке моего пользователя с именем Valery папка AppData расположена по адресу:
Как уже упоминалось выше, по умолчанию данная папка является скрытой. Но если в адресную строку файлового менеджера вбить %APPDATA% и нажать Enter, то откроется AppData текущего пользователя.
Папки Local, LocalLow, и Roaming
Папка AppData включает в себя три папки: Local, LocalLow, и Roaming. Разные программы и приложения хранят разные типы настроек и своих данных в каждой из них.
Папка Roaming состоит из данных, которые переходят за пользователем от одного компьютера к другому, по причине их синхронизации или если компьютер подсоединён к домену с роумингом профайла. Часто – это важные данные и настройки приложений.
Например, вы здесь найдёте профайл пользователя Google Chrome, Mozilla Firefox и Opera, в которых сохранены закладки и другие данные браузера, которые переходят вместе с пользователем от компьютера к компьютеру. Также здесь хранятся некоторые данные аккаунтов Viber, Skype, антивирусных программ и виртуальных машин.
В папке Local хранятся данные, которые относятся к одному конкретному компьютеру. Они никогда не синхронизируются с другими ПК, даже если компьютер находится в домене. Это специфические данные для конкретного компьютера или файлы большого размера. Это может быть кэш программ и приложений или настройки, синхронизация которых разработчиками не предусмотрена.
Если компьютер не находится в сети, то большой разницы между папками Roaming и Local не будет. Все данные будут хранится только на ПК. Тем не менее, данные таких папок по умолчанию разделяются разработчиками приложений.
Папка LocalLow предназначена для сохранения данных приложений со «слабой интеграцией» (“low integrity”). Таких, которые работают с более ограниченными настройками безопасности. Она предназначена в основном для буферных данных, генерируемых Internet Explorer, Java и программами от Adobe. Например, при использовании браузера в защищённом режиме или режиме инкогнито, он будет иметь доступ только к папке LocalLow.
Если программе или приложению требуется иметь один набор настроек или данных для нескольких или всех пользователей компьютера, то для этого будет использована папка ProgramData. В более ранних версиях Windows для этого использовалась папка AppdData пользователя «Общие» (“All Users”).
Антивирусные программы, например, в папке ProgramData сохраняют логи сканирования и настройки, которые являются общими для всех пользователей.
Но бывают и исключения. Например, Google Chrome хранит все свои настройки и данные пользователя в папке Local. Хотя, теоретически, такие данные должны храниться в папке Roaming. И такие случаи не единичны.
Так, некоторые приложения хранят настройки в корневой папке аккаунта пользователя ( C:ПользователиИмяПользователя ), или в документах ( C:ПользователиИмяПользователяДокументы ). Другие, могут хранить свои данные в любом другом месте системы. В Windows, разработчики приложений имеют возможность настраивать их таким образом, что данные будут хранится в любом удобном месте.
Нужно ли резервировать и можно ли удалять данные папки AppData
Большинство пользователей Windows даже не подозревает о существовании папки AppData. Рядовому пользователю компьютера знать о ней нет необходимости. Поэтому она и является скрытой по умолчанию. Данная папка предназначена для хранения программами и приложениями в ней своих служебных данных, и пользователи как правило обращаются к ней только в случае крайней необходимости.
В принципе, необходимости делать резервную копию всей папки нет необходимости. Тем не менее, в ней хранится вся история переписок большинства мессенджеров (как Viber, Skype или Messenger), а также история некоторых браузеров (как Google Chrome). В резервном копировании таких данных, смысл конечно же есть.
И наоборот, в случае удаления или утери одной из папок в AppData, пользователь рискует утерять доступ к важным данным того или иного приложения.
Резервное копирование данных программ и приложений, которые хранятся в AppData, часто сводится к простому копированию их в другое место. Для того, чтобы восстановить их, папку с такими данными достаточно скопировать обратно в то же место папки AppData другого или нового компьютера. В результате, программа или приложение будут использовать данные или настройки из созданной раннее резервной копии.
Только имейте ввиду, что то, будет ли программа корректно использовать данные из резервной копии зависит от свойств каждого отдельного приложения.
Исходя из описанного выше, рекомендуем не вносить никаких изменений в папку AppData если вы не уверены в своих действиях на сто процентов и без крайней на то необходимости.