Pchealth что это за папка
Pchealth что это за папка
В ХР, по умолчанию, подобных папок не наблюдал, возможно не ставил то, что ты.
Это от Била, только зачем ее «чистить», насколько я понял, она завязана на справочную систему. От подобных чисток, как папок, так и реестра, выигрыш фиговый, а траблы можно получить запросто.
Проще, сделать батник и прибивать временные файлы одним щелчком и об этом уже не раз говорилось на форуме.
Давно уже убедился, чем меньше трогать (читай чистить) систему, тем дольше она работает. Кто чистит, рано или поздно появляется с вопросами на форуме, или. format C.
«Чистильщиков», прошу на меня не наезжать, я лишь высказал свое мнение, а вы, если угодно, высказывайте свое, но не обсуждая мое, а имейте собственное.
![]()
![]()
![]()
WindowsInstaller — MSI инсталляторы программ если удалить то потом нельзя будет удалить программы которые устанавливаются с помощью MSI (точнее удалить можно только с CD)
WindowsDriver Cache — копия всех драйверов с компакта Windows XP если удалить то при установке оборудованния спросит компакт Windows XP
WindowsAssembly — используется .NET Framework если его удалить то и папку тоже можно удалять
WindowsDownloaded Installations — некоторые инсталляторы кладут туда свои файлы (например Adobe Acrobat reader, ATI Multimedia Center) — можно удалять
WindowsFonts — шрифты системы — лучше не трогать
WindowsHelp файлы справки Windows — если справкой не пользуешся можно удалить
WindowsPCHealth программы «Центр справки и поддержки» и «удаленный помощник»
если не используеш можно удалять
WindowsInf — там лежат .INF файлы Windows и драйверов Удалять только *.pnf и если нет модема (или для него драйвера отдельные) то и mdm*.inf
Scoped_dir: что это за папка, можно ли ее удалять
Скачивая из интернета различные программы, я периодически сталкиваюсь с появлением на жестком диске, в месте их сохранения, странных новых папок. Все они содержат в названии префикс scoped_dir, а далее за ним следует цифровой код.
Долгое время природа их появления была непонятной: открываешь HDD в какой-то момент – а там уже есть несколько соответствующих директорий. Поэтому я решил разобраться, что это за папка scoped_dir, можно ли удалять ее, и вообще, зачем она нужна.
Первым делом подозрения пали на какой-то антивирус, возникло предположение, что таким образом он создает своего рода «защищенную зону», из которой запускается программа. Но есть неувязка: антивирусов у меня вообще нет, как нет и другого ПО такого рода.
Что за папка scoped_dir, откуда она берется?
Как показал анализ, scoped_dir – это папка, создаваемая браузером на основе движка Chromium. Она появляется на жестком диске в месте сохранения файлов exe, скачанных из интернета, при попытке запустить их на компьютере. Происходит это перед моментом, когда Windows показывает всплывающее предупреждение о небезопасности ПО из интернета.
Появление scoped_dir вызывает не любой запуск инсталлятора приложения, а только попытка открыть его непосредственно из списка загрузок браузера. У меня таким браузером является Opera, актуальной версии (55 на момент написания материала).
Причины появления папки scoped_dir кроется в движке, на котором построен браузер. В Google Chrome эта проблема тоже присутствовала ранее, но в какой-то момент ее исправили. А вот в Opera, несмотря на обновления, все осталось по-старому. При попытке запустить файл веб-браузер создает своего рода «безопасную зону», на открытие и редактирование файлов в которой у него есть все права.
Можно ли удалять scoped_dir?
Удалять папку scoped_dir не обязательно: при перезапуске «Оперы» он сам это сделает, уберет временные файлы инсталляторов. Но если у вас, как и у меня, компьютер работает постоянно, а «Оперу» вы не закрываете – удалять папку scoped_dir не только можно, но и нужно. Если она мозолит вам глаза – можно смело отправлять директорию в корзину, не закрывая Opera.
В случаях, если папка scoped_dir не удаляется даже после закрытия браузера, и сделать это вручную тоже не получается, можно использовать бесплатную программу Unlocker. Она добавляет в контекстное меню, вызываемое правой кнопкой мыши, новый одноименный пункт. Среди опций в нем содержатся те, которые позволяют определить процессы, задействующие файл и препятствующие удалению, освободить его от них и удалить.
каталог C:WINDOWSpchealthhelpctrOfflineCachePersonal_32#0419
Сведения о вопросе
- Закройте все приложения, использующие команду HelpCtr службы.
- Введите в командной строке следующие команды, нажимая после каждой из них клавишу ВВОД:
- %windir% pchealthhelpctrbinariesHelpSvc.exe/regserver /svchost netsvcs /RAInstall
- %windir% pchealthhelpctrbinariesHSCUpd.exe -i %windir%pchealthhelpctrbinarieshscmui.cab
- %windir% pchealthhelpctrbinariesHSCUpd.exe -i %windir%pchealthhelpctrbinarieshscsp_l3.cab
Правой кнопкой мыши по Мой компьютер -> вкладка Дополнительно -> Отчет об ошибках, установите переключатель в значениеОтключить отчет об ошибках.
Если Вам помогли предложенные рекомендации, пожалуйста, помечайте их, как ответ. Это поможет другим пользователям быстрее найти решение. Все, указанное выше, является моим личным мнением.
Это помогло устранить вашу проблему?
К сожалению, это не помогло.
Великолепно! Спасибо, что пометили это как ответ.
Насколько Вы удовлетворены этим ответом?
Благодарим за отзыв, он поможет улучшить наш сайт.
3 простых шага по исправлению ошибок PCHEALTH.EXE
Файл pchealth.exe из unknown company является частью pchealth. pchealth.exe, расположенный в Unknown file path с размером файла 0.00 байт, версия файла Unknown version, подпись not found.
В вашей системе запущено много процессов, которые потребляют ресурсы процессора и памяти. Некоторые из этих процессов, кажется, являются вредоносными файлами, атакующими ваш компьютер.
Чтобы исправить критические ошибки pchealth.exe,скачайте программу Asmwsoft PC Optimizer и установите ее на своем компьютере
1- Очистите мусорные файлы, чтобы исправить pchealth.exe, которое перестало работать из-за ошибки.
- Запустите приложение Asmwsoft Pc Optimizer.
- Потом из главного окна выберите пункт «Clean Junk Files».
- Когда появится новое окно, нажмите на кнопку «start» и дождитесь окончания поиска.
- потом нажмите на кнопку «Select All».
- нажмите на кнопку «start cleaning».
2- Очистите реестр, чтобы исправить pchealth.exe, которое перестало работать из-за ошибки.

3- Настройка Windows для исправления критических ошибок pchealth.exe:

- Нажмите правой кнопкой мыши на «Мой компьютер» на рабочем столе и выберите пункт «Свойства».
- В меню слева выберите » Advanced system settings».
- В разделе «Быстродействие» нажмите на кнопку «Параметры».
- Нажмите на вкладку «data Execution prevention».
- Выберите опцию » Turn on DEP for all programs and services . » .
- Нажмите на кнопку «add» и выберите файл pchealth.exe, а затем нажмите на кнопку «open».
- Нажмите на кнопку «ok» и перезагрузите свой компьютер.
Всего голосов ( 57 ), 40 говорят, что не будут удалять, а 17 говорят, что удалят его с компьютера.
Как вы поступите с файлом pchealth.exe?
Некоторые сообщения об ошибках, которые вы можете получить в связи с pchealth.exe файлом
(pchealth.exe) столкнулся с проблемой и должен быть закрыт. Просим прощения за неудобство.
(pchealth.exe) перестал работать.
pchealth.exe. Эта программа не отвечает.
(pchealth.exe) — Ошибка приложения: the instruction at 0xXXXXXX referenced memory error, the memory could not be read. Нажмитие OK, чтобы завершить программу.
(pchealth.exe) не является ошибкой действительного windows-приложения.
(pchealth.exe) отсутствует или не обнаружен.
PCHEALTH.EXE
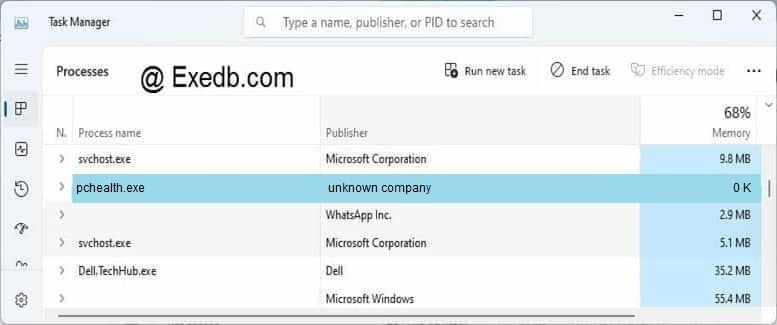
Проверьте процессы, запущенные на вашем ПК, используя базу данных онлайн-безопасности. Можно использовать любой тип сканирования для проверки вашего ПК на вирусы, трояны, шпионские и другие вредоносные программы.
Cookies help us deliver our services. By using our services, you agree to our use of cookies.
Удалил всего 7 папок в Windows и освободил 42 гигабайта на диске
Система Windows содержит большое количество файлов и папок, которыми вы никогда не будете пользоваться. Обычному пользователю очень сложно отличить какие файлы являются критическими важными для системы, а какие можно свободно удалить без последствий.
Давайте рассмотрим несколько файлов и папок Windows, которые вы можете абсолютно безопасно удалить и какой эффект вас ждет от удаления. Некоторые из этих папок защищены системой, поэтому вам нужно быть внимательным при их удалении.
1. Файл спящего режима.
Режим гибернации позволяет записать состояние системы на жесткий диск перед выключением. Допустим, если вытащить батарею из ноутбука на неделю после этого, то вы сможете продолжить работу на том моменте, где вы остановились.
Состояние системы сохраняется в отдельный файл спящего режима, который может занимать приличное пространство в несколько гигабайт. Если вы не пользуетесь спящим режимом, то его можно отключить, правда сделать это придется через командную строку.
Обратите внимание, что обычное удаление файла hiberfil.sys не поможет, Windows сразу же создаст новый файл.
Кликните правой кнопкой мыши по меню “Пуск”, выберите Windows PowerShell (администратор), затем введите следующую команду для отключения спящего режима.
powercfg.exe /hibernate off
Windows автоматически удалит файл hiberfil.sys. Удаление данного файла автоматически отключает функцию быстрой загрузки в Windows 10. Однако, это небольшая потеря — данная функция часто вызывает ошибки загрузки.
На моем ПК Windows 10 удалось сэкономить 3,2 гигабайта на диске.
2. Папка Temp
Как понятно из названия, папка предназначена для временных файлов, которые после использования уже не нужны.
Удалить содержимое папки можно как вручную, выделив все объекты с помощью Ctrl + A, и нажав Delete, так и с помощью инструмента “Очистка диска”.
На моем ПК Windows 10 за счет удаления удалось сэкономить 377 мегабайт на диске.
В техническом смысле, Корзина это не отдельная папка. Это отдельное место на диске, где хранятся файлы перед окончательным удалением или восстановлением. Если вы забываете периодически очищать корзину, то в ней может накопиться гигабайты данных.
Удалить объекты в Корзине можно щелкнув правой кнопкой мыши по контекстному меню и выбрав пункт Очистить корзину. Если вы не нашли значок, то можно ввести shell:RecycleBinFolder в адресную строку Проводника.
Пункт контекстного меню Свойства позволяет установить максимальный размер Корзины и выбрать удаление навсегда в обход корзины.
Я регулярно очищаю корзину, поэтому удалить удалось лишь несколько мегабайт.
4. Папка Windows.old
При обновлении Windows система сохраняет копии ваших старых файлов в папке Windows.old. Данная папка может использоваться для восстановления предыдущей версии Windows. Также вы можете вручную взять несколько файлов из старого снимка системы.
Windows автоматически очищает данную папку периодически, но вы можете самостоятельно удалить ее, если вам требуется свободное пространство. В меню Пуск введите “Очистка диска”. Выберите результат и в открывшейся программе нажмите “Очистить системные файлы”.
Затем запуститься сканирование диска. После его завершения выберите пункт “Предыдущие установки Windows” и нажмите “ОК”. Имейте в виду, что при удаление этих данных делает невозможным восстановление к предыдущей версии. Рекомендуем убедиться, что все работает корректно после установки новой версии Windows 10.
На моем ПК Windows 10 папка Windows.old занимала 36,8 гигабайта — очень приличное место для 256 Гб SSD.
5 . Downloaded Program Files
Расположение: C:WindowsDownloaded Program Files
Данная папка содержит файлы, используемые элементами управления ActiveX в Internet Explorer ActiveX и Java-апплетами.
На самом деле данная папка бесполезна. ActiveX — очень старая технология, которая имеет много уязвимостей безопасности, а Java очень редко используется в современном вебе.
В моем случае папка уже была пуста, но в некоторых случаях можно освободить несколько килобайт — негусто.
6. LiveKernelReports
Папка LiveKernelReports используется при сканировании крупных файлов на ПК. Она хранит дампы файлов. Если на ПК возникнут проблемы, то вы сможете проанализировать содержимое этих файлов для диагностики и устранения неполадки.
Любые крупные файлы с расширением DMP можно безопасно удалить в данной папке.
Мне удалось освободить 1,7 гигабайта.
Расположение : C:Program Filesrempl
Папка Rempl обычно не очень крупная — она содержит несколько небольших файлов, связанных с оптимизацией доставки Windows 10.
Удаление файлов в папке не приводит к негативным последствиям, но и эффект от этого совсем мизерный.
Мне удалось освободить только несколько мегабайт.