В каких папках находится мусор
Чистим Android от мусора и ненужных файлов самостоятельно

Со временем свободного места в памяти Android устройства становится все меньше, поэтому, чтобы не лишиться его совсем, периодически чистим Android от мусора и ненужных файлов.
Сделать это возможно как стандартными средствами устройства, так и специальным программным обеспечением.
Откуда появляется мусор на Android
При работе ОС Android на мобильных устройствах, как и в Windows, остаются временные файлы.
Да и программы, когда вы их удаляете, они как кошки за собой не убирают и засоряют активно как внутреннюю, также и карту памяти.
Много мусора на Android устройстве скапливается также от косяков разработчиков приложений.
Так галерея Android иногда может весить более сотни мегабайт, несмотря на то, что на телефоне может находиться всего несколько фотографий.
Это связано с тем, что эскизы создаются даже у игр, так как Android определяет изображение часто как графические файлы и забивает свободное место ненужными эскизами.
Больше половины действий, которые могут делать планшет или смартфон с ОС Android, требуют иметь права администратора.
Что такое root-права и как их получить, можно посмотреть здесь.
Но не надо забывать, что получение прав администратора связано с риском порчи системы Android.
Поэтому для начала лучше удалить ненужные программы, удаление которых не принесет никакого вреда и применить другие приемы чистки.
В конечном итоге, если процедура чистки Android от мусора никогда не проводилась, то можно освободить немало мегабайт оперативки.
В нынешних условиях, когда иная крутая игра может потребовать до двух гигабайт, это очень существенно.
Тем более система Android после такой чистки от мусора будет действовать намного лучше и стабильный.
Рассмотрим, как выполнить чистку Android от всевозможного мусора, который копится месяцами, а может быть и годами.
Чистка памяти устройства
Иногда требуется быстро очистить Андроид при установке какой-нибудь, очень нужной проги.
Самый, пожалуй, простой приём чистки, это очистка кеша, который подчас отнимает драгоценные мегабайты.
Тогда чистим Android от мусора в каждом приложении. Идем в Настройки, дальше Приложения и можно просто чистить кеш различных программ.
К примеру, 321 Payer, выбираем пункт Память и здесь внизу есть кнопка Очистить кеш.

Ограничиваем фоновый режим
Еще один способ чистки системы Android и увеличение оперативки, это ограничение фонового режима.
Некоторые из программ при включении устройства запускаются автоматом и тем самым засоряют оперативку.
Это можно поправить, если ограничить режим фоновых процессов. Для этого нужно стать разработчиком системы.
Открываем Настройки, скролим в самый низ и выбираем вкладку О телефоне.

Заходим сюда и ищем строчку Номер сборки. Нажимаем несколько раз и получаем уведомление — Вы стали разработчиком.
Далее в настройках открывается дополнительная строка меню, которая называется Для разработчиков.

Заходим во вкладку Для разработчиков, прокатываем в самый низ и здесь встречаем вкладку Лимит фоновых процессов.

Заходим в нее и здесь можно как ограничить, так и поставить по своему желанию количество процессов, которые будут работать в фоновом режиме. Выбираем Без фоновых процессов.

Теперь, если на телефоне запущены какие-то программы, пусть даже они запускаются в автоматическом режиме, то уже не будут участвовать в фоновых процессах, а будут запускаться только тогда, когда вы будете заходить в них.
Отключаем приложения
При необходимости можно вручную их остановить. Заходим в Настройки и во вкладку Для разработчиков.
Тут находим вкладку Работающие приложения. Здесь показывается наша память. Сколько занято и сколько свободно.
И отображаются программы, которые в данный момент запущены. Выбираем, например, Avast Mobile Security.
Тут задействованы три процесса и четыре службы. Системные службы останавливать не рекомендуется, так как они повлекут за собой некорректную работу смартфона.
Если же случилось, что системная служба оказалась остановленной, то для исправления ситуации просто перезагружаем смартфон и все восстановится.
Удаление лишних программ и перемещение их на SD-карту
Идем опять в Настройки, дальше Приложения. С большой долей вероятности в списке можно обнаружить те из них, какие более не нужны и которые все равно давно не запускаются. Удаляем такие.
Если смартфон или планшет располагает картой памяти, то в этом случае смотрим параметры загруженных приложений, это тех, какие не были установлены разработчиком.
Здесь можно обнаружить кнопку Изменить. При нажатии открывается окно с вопросом Что использовать. Выбираем SD-карта Transcend.
В открывшемся окошке наблюдаем предупреждение и нажимаем Переместить.

Через некоторое время наблюдаем, что приложение переместилось на внешний накопитель и добавился объем внутренней памяти.
Чистим Android от мусора
Для быстрой чистки от мусора устройств, которые работают под управлением Android существуют множество автоматических чистильщиков.
Здесь мы их пока рассматривать не будем. На большинстве современных смартфонов и планшетов уже стоят свои чистильщики.
Так чистить кеш можно встроенными в систему, например, таким как Оптимизация системы, где это предусмотрено.
С помощью этой проги чистим кэш всех установленных программ. Больше всего оставляют здесь мусора браузер, e-mail, Галерея, Dropbox.
Через какое-то время выдается результат оптимизации. В данном случае, это 43,21 Мб можно ненужных файлов удалить.

Таким образом, чистим оперативку от мусора, увеличивается производительность Android, а также уменьшается расход батареи.
На сегодня все, что касается чистки Android от мусора и ненужных файлов встроенными средствами.
Грамотно и правильно пользуйтесь программным обеспечением, следите за свободным местом и у вас будет все хорошо с вашим гаджетом.
Наши проекты:

Освобождаем ПК от хлама и мусора
Содержание компьютера в чистоте и порядке не только позволяет освободить место и улучшить доступ к нужным функциям и файлам, но и способствует быстрой и надежной работе машины.

Система: лишние службы
Замусоренная» Windows тормозит программы и может стать причиной ошибок в работе компьютера. Что же нужно для очистки?
1. АНАЛИЗИРУЕМ WINDOWS Прежде чем наводить порядок, необходимо составить представление о масштабах хаоса, творящегося на вашем ПК. Для этого нажмите на клавиши «Win+R» и введите команду «perfmon /report». Windows запустит мониторинг производительности и предоставит список показателей работоспособности системы. В самом начале красным будут выделены ошибки — например, нефункционирующие устройства или слишком долгие ответы системных служб. Если таких маркировок много, возьмитесь сначала за эти проблемы, решая их с помощью наших советов по очистке. Зеленые записи сообщают, что Windows в норме, однако зачастую и здесь еще существует немало возможностей для наведения идеальной чистоты.
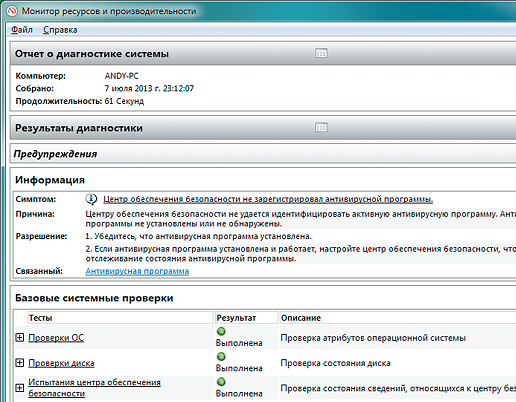
2. РАСЧИЩАЕМ АВТОЗАГРУЗКУ Излишек программ в папке автозагрузки замедляет запуск Windows. Для просмотра процессов, протекающих в фоновом режиме, необходимо обратиться к внешним утилитам для анализа, таким как Autoruns. Эта программа проверяет систему и отображает запущенные приложения, загруженные драйверы и работающие службы. Необходимую для оптимизации автозагрузки информацию вы найдете на вкладке «Logon». В отличие от собственной функции Windows «msconfig», Autoruns предоставляет описание программы и, по возможности, имя ее разработчика. Благодаря этому при обнаружении незнакомой службы вы сможете решить, отключить ее или же оставить в покое.
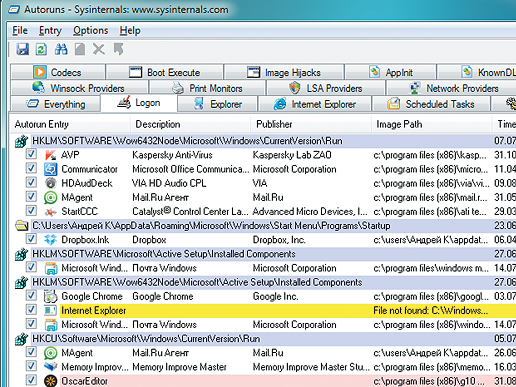
3. «РАЗГРЕБАЕМ» СЛУЖБЫ Слаженное взаимодействие различных компонентов — например, сетевых соединений — обеспечивается в Windows фоновыми службами. Воспользуйтесь сочетанием «Win+R», введите команду «msconfig» и перейдите на вкладку «Службы». Здесь поставьте флажок перед записью «Не отображать службы Microsoft», чтобы просмотреть только службы дополнительных приложений. Когда вы в итоге найдете программные записи, относящиеся к утилитам, которые вами действительно используются, решите, необходим ли для них автоматический запуск. К примеру, iTunes устанавливает службу Bonjour для предоставления совместного доступа к музыкальной библиотеке. Если она вам не нужна, можете отключить ее. То же самое относится и к SkypeUpdater. Щелкните по кнопке «Пуск», откройте диалог «Выполнить» и введите «services.msc». Список записей служб все еще поражает? Не только Windows предлагает много служб — среди программ также очень распространен принцип внедрения в систему посредством сервисов. Для ручного отключения щелкните правой кнопкой мыши по службе и выберите «Свойства». В появившемся окне нажмите на кнопку «Остановить» — служба сразу будет отключена. Теперь измените «Тип запуска» на «Отключена». Однако не стоит уделять слишком много времени службам Microsoft, как, впрочем, и автозагрузке, поскольку не очень существенная польза от этих действий вряд ли стоит таких усилий.
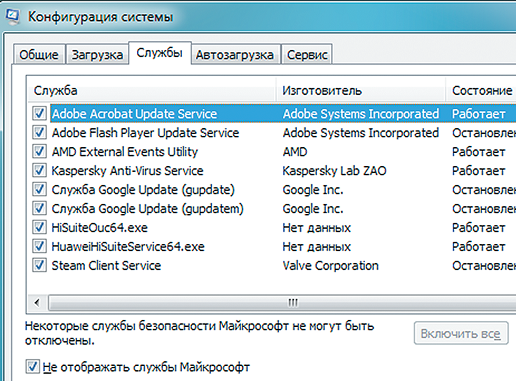
4. ВЫЧИЩАЕМ «МУСОР» С ПОМОЩЬЮ CCLEANER В Windows накапливается много данных, ставших ненужными. Хотя их тормозящее воздействие в «семерке» и «восьмерке» уже не так велико, как во времена Windows 95, время от времени их стоит удалять хотя бы для того, чтобы расчистить место, которого на твердотельных накопителях всегда не хватает. Наш выбор пал на утилиту CCleaner, так как она не только удаляет временные файлы и кеш в Windows, но и целенаправленно занимается «пожирателями» памяти среди установленных программ. Последняя (четвертая) версия удаляет даже кеш установочного процесса Photoshop. Для этого в левой части экрана «Очистка» просто выберите элементы Windows и программы, которые вы хотите очистить. Теперь нажмите на кнопку «Анализ». CCleaner проверит выбранные вами разделы на наличие цифрового мусора и составит наглядный список результатов. Щелчок по кнопке «Очистка» запустит процесс. Если уборка вместе с CСleaner заставила вас желать большего, можете продолжить с расширением CCEnhancer. Эта утилита добавляет в CСleaner 500 дополнительных возможностей очистки для других программ. Кроме того, раз в год следует просматривать установленные приложения и удалять ненужные. Это можно сделать либо через Панель управления Windows, либо с помощью специальной программы — например, Revo Uninstaller.
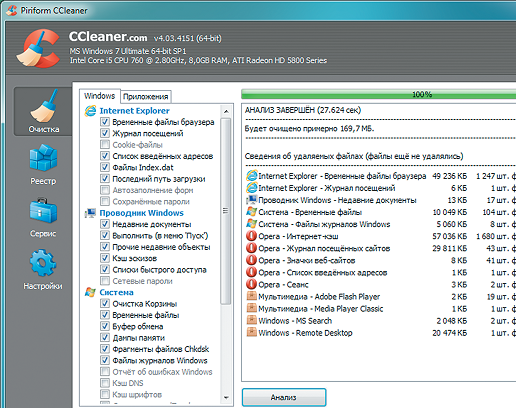
5. СОРТИРУЕМ ПРИЛОЖЕНИЯ WINDOWS 8 Приложения под плиточный интерфейс «восьмерки», существующие наряду с классическими программами, создают дополнительную возможность замусоривания ПК. В этом случае также действует правило: раз в год найти время и просмотреть установленные аппликации. Клавиша «Win» перенесет вас на стартовый экран Windows 8. На нем вы наверняка найдете приложения, которые точно не будете больше использовать. В таком случае следует их удалить. Сделать это очень просто: выберите приложение на главном экране правым кликом мыши, а затем щелкните по кнопке «Удалить» на панели в нижней части экрана.
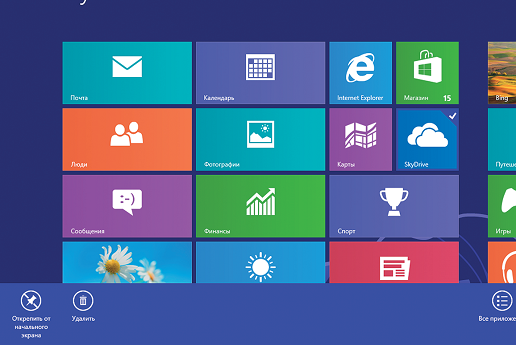
6. РАСЧИЩАЕМ РАБОЧЕЕ ПРОСТРАНСТВО Почитатели интерфейса Рабочего стола любят плотно забивать свой экран различными ярлыками. До определенной степени это удобно, однако в один прекрасный момент можно перестать ориентироваться. Иконки, которые вам больше не нужны, следует удалять. Если же они относятся к установленным программам, которыми вы уже не пользуетесь, то сотрите ПО целиком через Панель управления. Для оставшихся значков Рабочего стола действует правило: порядок превыше всего. Коммерческая программа Fences (stardock.com, около 350 руб.) обеспечит большую наглядность вашего Рабочего стола. Подобно системе выдвижных ящиков, Fences аккуратно рассортирует все программы, файлы, папки и ярлыки по категориям и упорядочит мешанину из иконок.
ПРИМЕЧАНИЕ Бесплатно Fences распространяется лишь в версии 1.01, а вот последняя редакция 2.10 уже потребует затрат.
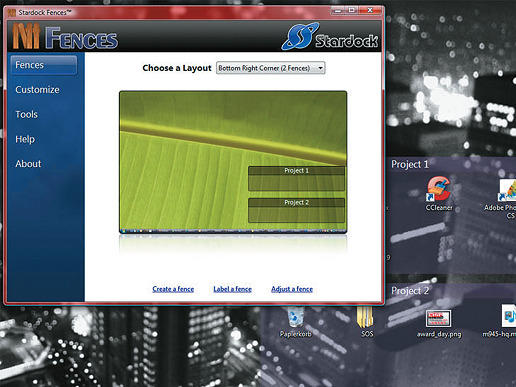
7. ПРИВОДИМ В ПОРЯДОК МЕНЮ «ПУСК» Изящная система Windows подразумевает также хорошо рассортированное меню «Пуск». Правой кнопкой мыши щелкните по кнопке «Пуск» в версии XP или кнопке «Windows» в Vista и «семерке». Выбрав пункт «Свойства», вы попадете в настройки. Детальная конфигурация осуществляется в разделе «Настроить». Следующий совет понадобится тем, кто хочет настроить в Windows 7 и 8 классическое меню «Пуск» из XP: с этой задачей справится бесплатная программа Classic Shell.
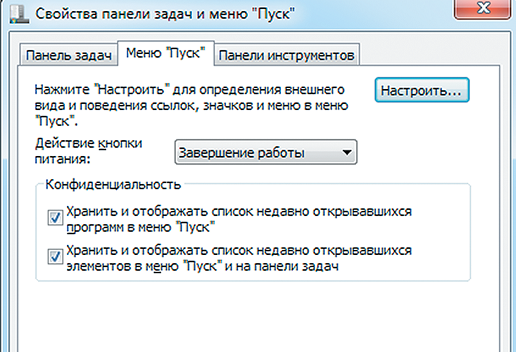
8. ИЗБАВЛЯЕМСЯ ОТ СТАРЫХ ДРАЙВЕРОВ Поврежденные и устаревшие драйверы могут вызывать проблемы с производительностью в Windows. В связи с этим стоит заглянуть в Диспетчер устройств. Видите здесь восклицательные знаки? Обновите соответствующие драйверы через контекстное меню. Бесплатное ПО — например, SlimDrivers (driverupdate.net) — также выполнит эту проверку бесплатно и автоматически.
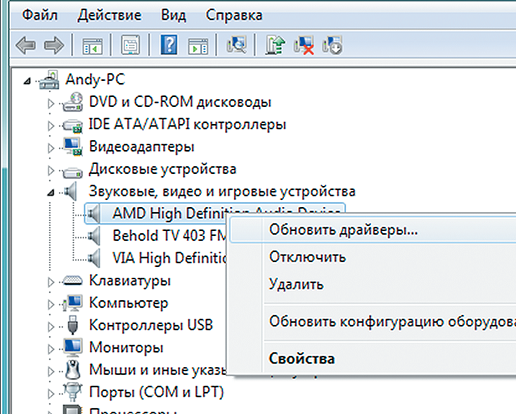
Жесткий диск: бесполезные файлы
«Узким местом» для производительности компьютера является винчестер. Его оптимизация освобождает место и ускоряет работу системы.
1. РАЗОБЛАЧАЕМ «ПОЖИРАТЕЛЕЙ» ПАМЯТИ Планируете перейти с жесткого диска на компактный твердотельный накопитель и задаетесь вопросом, чем же занято все место на диске? Ответ даст бесплатная программа TreeSize Free. Она отображает фактическое использование дискового пространства отдельными папками.
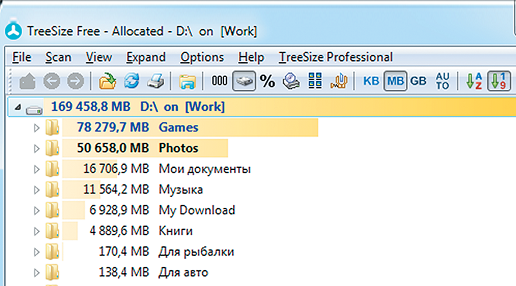
2. УХАЖИВАЕМ ЗА ФАЙЛОВОЙ СИСТЕМОЙ Встроенная проверка работоспособности Windows не затрагивает файловую систему. Подходящую утилиту необходимо запустить через командную строку от имени администратора. В «семерке» эта строка вызывается клавишами «Win+R» и вводом команды «cmd». При подтверждении кнопкой «ОК» удерживайте клавиши «Ctrl» и «Shift». В Windows 8 воспользуйтесь сочетанием «Win+X» и выберите вариант «Командная строка (администратор)». Теперь в командной строке введите «chkdsk». Устранить обнаруженные ошибки можно командой «chkdsk /f».

3. ОЧИЩАЕМ ЖЕСТКИЙ ДИСК Регулярная дефрагментация не только собирает разбитые файлы воедино, но и добавляет скорости работы. В версиях Windows от XP до 8 присутствует собственный дефрагментатор. Однако в XP его нужно либо запускать вручную, либо настраивать на регулярную работу с помощью Планировщика задач. В Windows 7 дефрагментатор запускается автоматически в моменты простоя ПК либо в час ночи, когда ПК, как правило, выключен. Вы можете воспользоваться и сторонней программой — например, Defraggler.
ВНИМАНИЕ! Проведение дефрагментации имеет смысл только на обычных жестких дисках. На твердотельных накопителях пользы от нее не будет. Поклонники встроенных инструментов Windows могут использовать для уборки мало кому известную функцию «Очистка диска». Ее можно вызвать напрямую из меню «Пуск» через строку поиска запросом «cleanmgr» и избавиться от ненужных файлов.
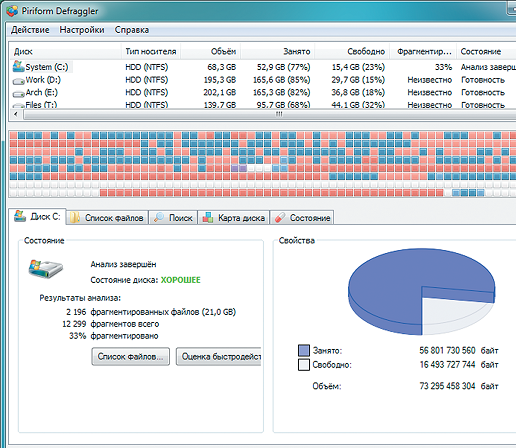
4. УДАЛЯЕМ ДУБЛИКАТЫ В процессе копирования часто появляются дублированные файлы, и требуется много времени, чтобы вручную от них избавиться. Предоставьте эту работу программе — например, AntiTwin. Выберите папку, в которой предполагается наличие двойника, и нажмите на кнопку «Search for duplicate files». По вашему желанию приложение автоматически просканирует и подпапки.
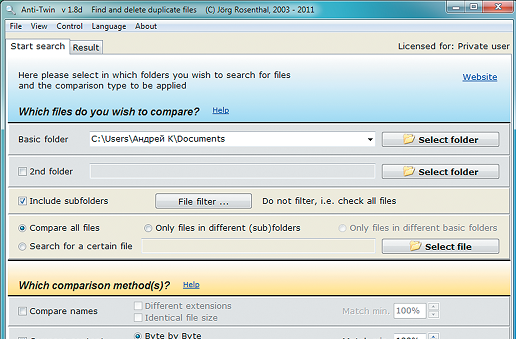
5. СТИРАЕМ WINDOWS.OLD Те, кто провел модернизацию Windows (например, перешел на версию 8), обнаружат на диске C: папку Windows.old. В ней лежат файлы предыдущей версии, занимающие, в зависимости от размеров установки, от 5 до 15 Гбайт. Если вам больше не нужны файлы из старой Windows, просто сотрите папку Windows.old. Для этого вызовите службу «Очистка диска» через строку поиска по ключевому слову «cleanmgr», выберите «Очистить системные файлы» и поставьте флажок перед записью «Предыдущие установки Windows». Нажмите на «ОК», а затем на «Удалить файлы», чтобы полностью стереть всю папку Windows.old с компьютера.

Интернет: хитрые следы серфинга
Браузер и веб-службы также накапливают данные, которые, помимо прочего, могут скомпрометировать вас. Как их очистить? Вот некоторые подходящие советы.
1. ВЫЧИЩАЕМ IE Пользователи Internet Explorer 10 могут, разумеется, прибегнуть к помощи внешних утилит, например CСleaner, чтобы стереть ненужные данные веб-обозревателя. Однако сейчас речь пойдет о собственных средствах. В Internet Explorer 10 нажмите на «Параметры», а затем на «Свойства браузера». На вкладке «Общее» в разделе «Журнал браузера» поставьте флажок перед записью «Удалять журнал браузера при выходе». Теперь Internet Explorer при завершении работы будет удалять временные файлы, такие как журнал, cookies, пароли и информация из форм.
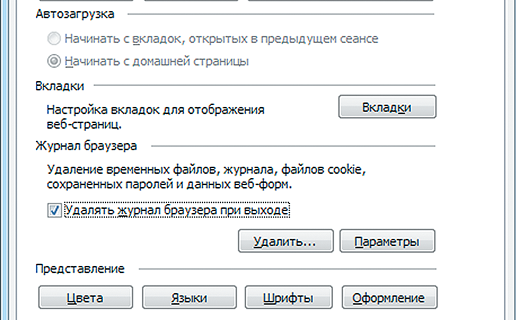
2. НАВОДИМ ПОРЯДОК В FIREFOX Mozilla Firefox приглашает пользователей опробовать новые дополнения. Однако мало кто потом занимается удалением ненужных аддонов. Адрес «about:addons» приведет вас на страницу, где вы сможете избавиться от неиспользуемых дополнений в разделе «Расширения».
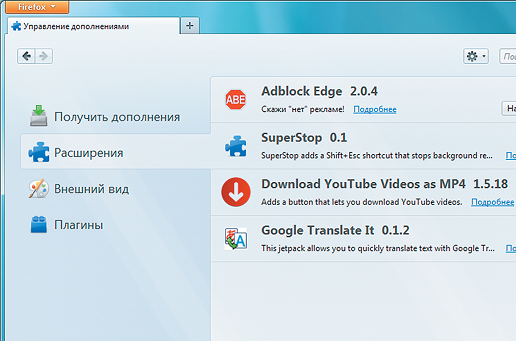
3. УПОРЯДОЧИВАЕМ DROPBOX Dropbox — это отлично реализованное онлайн-хранилище, однако спустя некоторое время оно нередко становится похожим на свалку файлов. Требуется энергичная уборка. Мы рекомендуем утилиту WinDirStat. При ее использовании вам не нужно заходить в Dropbox через сайт — программа просто сканирует интегрированную в Проводник Windows папку «Dropbox». WinDirStat способна сообщить место, отведенное под отдельные папки, и очень наглядно отобразить объемы, занимаемые определенными типами файлов, раскрасив их в разные цвета. Так вы мгновенно вычислите «пожирателей» памяти и сможете целенаправленно от них избавиться.
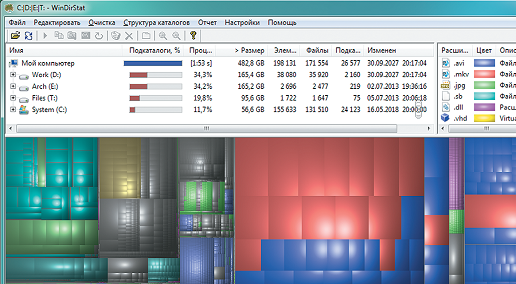
4. «РАЗГРЕБАЕМ» FACEBOOK Даже в Facebook за год накапливается огромное количество приложений, которыми вы пользовались один-единственный раз, а затем забыли про них.
Рекомендуем на странице facebook.com/appcenter/my просмотреть программы и удалить ненужные. В этом поможет сортировка по «Использовалось в последнее время». Помимо этого Facebook сохраняет каждый поисковый запрос. Этот журнал удаляется в вашем профиле через Журнал действий. Для этого слева в меню выберите «Поиск», а затем нажмите сверху на строчку «Очистить историю поиска».
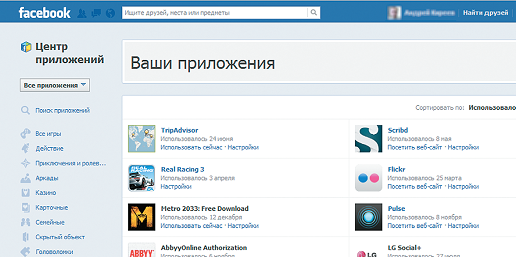
5. ОЧИЩАЕМ GOOGLE Чтобы просмотреть сохраненные поисковые запросы, зайдите в любую службу Google по вашему выбору — например, Gmail. Если вы уже авторизированы, то в правом верхнем углу окна браузера рядом с картинкой вашего профиля найдите маленькую стрелку, нажмите на нее и из выпадающего меню выберите пункт «Конфиденциальность». Здесь в разделе «Google» пройдите по записи «Личный кабинет». В категории «История веб-поиска» вы увидите соответствующую ссылку «Удалить записи из Истории веб-поиска». Перейдите по ней, и Google составит список всех ваших сохраненных интернет-запросов, которые легко удалить одним кликом по кнопке «Удалить записи».
Как очистить компьютер от мусора
 Как почистить компьютер от мусора
Как почистить компьютер от мусора
Как очистить компьютер от мусора
Во время использования компьютера на нем зачастую собирается множество мусорных файлы различного типа. Больше всего их можно обнаружить на диске с установленной Виндовс. Со временем мусора становиться все больше, а в некоторых случаях из-за него не остается свободного места для нормальной работы системы,она начинает подтормаживать и зависать.
В этой статье будет рассказано что можно предпринять для очистки компьютера и рассмотрено несколько способов удаление мусора при помощи средств системы, а также специальной программы CCleaner.
Очистка диска из его свойств
Для удаления мусорных файлов в операционных системах Windows предусмотрена соответствующая функция —«Очистка диска». Чтобы ей воспользоваться, потребуется проделать следующие операции:
- Открыть «Компьютер»или «Этот компьютер» из стартового меню или на рабочем столе.
- Нажать по нужному диску правой кнопкой мышки и из появившегося меню выбрать вариант «Свойства».
- В новом окне будет расположена кнопка для запуска очистки. Воспользуйтесь ей.
Также данную функцию можно запустить при помощи специальной команды:
- Откройте меню «Выполнить»нажав комбинацию кнопок «Win+R» на клавиатуре.
- Впишите команду cleanmgr
- Кликните «OK».
- Выберите диск, на котором следует провести очистку.
После запуска утилиты система начнет сканирование носителя и выдаст список файлов, которые можно стереть, не нанося вред компьютеру.
- Отметьте все нужные пункты.
- Нажмите по кнопке «OK».
Далее Windows попросит подтвердить действие и начнет удаление файлов.
Примечание: если отметить все пункты,то ОС кроме очистки ненужных и временных фалов также опустошит папку с загрузками и корзину. Поэтому, если в них есть файлы, которые вы возможно захотите восстановить или сохранить, то не выбирайте данную опцию.
В Windows 10 имеется отдельная кнопка для удаления системных файлов, ей также можно воспользоваться для очистки компьютера от мусора. Сам процесс ничем не отличается от описанного выше, различие только в том, что в списке добавляется несколько пунктов.
В результате произведенных действий можно освободить приличное количество свободного места, все зависит от того, насколько часто проводится такая процедура.
Деинсталляция ненужных приложений.
Во время использования операционной системы люди обычно устанавливают множество новых программ, а,чтобы удалить старые зачастую не остается времени. Деинсталляция приложений — это хорошая возможность очистить компьютер, которую иногда игнорируют.
Чтобы избавиться от старых программ можно воспользоваться соответствующим разделом в панели управления компьютера:
- Перейдите в «Панель управления»или «Параметры»из стартового меню системы.
- Отыщите в нем раздел «Удаление программ»или«Приложения» и зайдите в него.
На экране отобразится список всех инсталлированных аппликаций.
- Выберите ненужную программу из списка и кликните по кнопке «Удалить».
Начнется процесс деинсталляции, который в большинстве случаев сотрет приложение без каких-либо дополнительных вопросов.
Примечание: иногда некоторые программы оставляют за собой различные файлы и записи в реестре системы, в таких случаях для полноценного удаления нужно воспользоваться специальными утилитами – «анинсталлерами» которые можно отыскать в интернете.
Утилита CCleaner
Еще один из способов избавится от мусора на компьютере – это использовать приложение CCleaner. Оно по своему принципу работает так же, как и встроенная функция очистка диска в системе, но умеет находит гораздо больше ненужных файлов, а также удалять неиспользуемые записи из реестра.
Программа абсолютно бесплатна и загрузить её можно с официального сайта.
Интерфейс приложения состоит из нескольких разделов, в которых для очистки от мусора потребуется только одноименный:
- Откройте раздел «Очистка».
- Нажмите по кнопке «Анализ».
- CCleanerпроверит систему на наличие мусора и выдаст результаты.
- После этого останется только нажать по кнопке «Очистка», и программа автоматически избавит компьютер от всего мусора.
Пользовательские папки
Если нужно не только почистить систему от ненужных файлов, а также и освободить больше места на диске с инсталлированной операционной системой, то нужно обязательно проверить размер пользовательских папок. Если Windows установлен на диске С, то это будут директории по следующему адресу:
C:UsersИмя_пользователя
Здесь нужно посмотреть какие из папок занимают много места и перенести их на другой раздел, для этого потребуется:
- Нажать правой кнопкой по каталогу и из контекстного меню выбрать вариант «Свойства».
- Далее перейти на вкладку «Расположение».
- Нажать на кнопку «Переместить».
- В появившемся окне указать каталог на другом диске.
Система переместит все файлы в новую директорию и после этого будет сохранять файлы в ней.
На этом все, надеемся, что при помощи нашей инструкции вы сможете успешно очистить компьютер и получить больше свободного места на системном диске. Желаем удачи!
Очистка папки «Windows» от мусора в Windows 7

Не секрет, что с течением времени по мере работы компьютера папка «Windows» наполняется всякими нужными или не очень нужными элементами. Последние принято называть «мусором». Пользы от таких файлов практически нет никакой, а иногда даже и вред, выражающийся в замедлении работы системы и других неприятных вещах. Но главное то, что «мусор» занимает много места на жестком диске, которое можно было бы использовать более продуктивно. Давайте выясним, как удалить ненужное содержимое из указанного каталога на ПК с ОС Виндовс 7.
Способы очистки
Папка «Windows», расположенная в корневом каталоге диска С, является наиболее сильно засоряющейся директорией на ПК, так как именно в ней расположена операционная система. Именно это является фактором риска при очистке, ведь если ошибочно удалить важный файл, то последствия могут быть весьма удручающими, а то и катастрофическими. Поэтому при чистке данного каталога нужно соблюдать особую деликатность.
Все способы очистки указанной папки можно разделить на три группы:
- Использование стороннего программного обеспечения;
- Применение встроенной утилиты ОС;
- Ручная чистка.
Первые два метода менее рискованны, а вот последний вариант все-таки подойдет для более продвинутых пользователей. Далее мы подробно рассмотрим отдельные способы решения поставленной задачи.
Способ 1: CCleaner
Вначале рассмотрим использование сторонних программ. Одним из самых популярных инструментов для чистки компьютера, в том числе и папки «Windows», является CCleaner.
- Запустите CCleaner с административными правами. Перейдите в раздел «Очистка». Во вкладке «Windows» отметьте галочками те пункты, чистку которых вы хотите произвести. Если вы плохо понимаете, что они означают, то можете оставить те настройки, которые выставлены по умолчанию. Далее жмите «Анализ».

Выполняется анализ выбранных элементов ПК на наличие содержимого, которое можно удалить. Динамика этого процесса отражается в процентах.

После завершения анализа в окне CCleaner отобразится информация о том, какой объем содержимого будет удален. Для запуска процедуры удаления жмите «Очистка».

Появляется диалоговое окно, в котором будет говориться о том, что выбранные файлы будут удалены с ПК. Нужно подтвердить свои действия. Для этого жмите «OK».



Существует и множество других сторонних приложений, предназначенных для очистки системных директорий, но принцип действия в большинстве из них такой же, как и в CCleaner.
Способ 2: Очистка с помощью встроенного инструментария
Впрочем, совсем необязательно использовать для очистки папки «Windows» какое-то стороннее ПО. Данную процедуру с успехом можно выполнить, ограничившись только тем инструментарием, который предлагает операционная система.

В открывшемся перечне жестких дисков щелкайте правой кнопкой мыши (ПКМ) по наименованию раздела C. Из раскрывшегося перечня выбирайте «Свойства».

В открывшейся оболочке во вкладке «Общие» жмите «Очистка диска».

Запускается утилита «Очистка дисков». Она производит анализ подлежащего удалению объема данных в разделе C.
После этого появляется окно «Очистка диска» с единственной вкладкой. Тут, как и при работе с CCleaner, открывается список элементов, внутри которых можно удалить содержимое, с отображаемым объемом высвобождаемого пространства напротив каждого. Путем выставления галочек вы указываете, что именно нужно удалять. Если вы не знаете, что означают наименования элементов, то оставляйте настройки по умолчанию. Если вы хотите очистить ещё больше места, то в этом случае жмите «Очистить системные файлы».

Утилита снова выполняет оценку объема подлежащих для удаления данных, но уже с учетом системных файлов.
После этого опять открывается окно с перечнем элементов, в которых будет производиться очищение содержимого. На этот раз общий объем удаляемых данных должен быть больше. Устанавливайте галочки около тех элементов, которые вы желаете очистить или, наоборот, снимите пометки с тех объектов, где вы не хотите производить удаление. После этого жмите «OK».

Откроется окошко, в котором нужно подтвердить свои действия, нажав «Удалить файлы».

Способ 3: Ручная очистка
Также можно произвести ручную очистку папки «Windows». Этот способ хорош тем, что позволяет при необходимости точечно удалять отдельные элементы. Но в то же время он требует особой осторожности, так как имеется вероятность удаления важных файлов.
- Учитывая тот факт, что некоторые из описываемых далее директорий являются скрытыми, нужно отключить скрытие системных файлов в вашей системе. Для этого, находясь в «Проводнике» зайдите в меню «Сервис» и выберите «Параметры папок…».


Папка «Temp»
Прежде всего, можно удалить содержимое папки «Temp», которая располагается в директории «Windows». Данный каталог довольно сильно подвержен заполнению различным «мусором», так как в нем хранятся временные файлы, но ручное удаление данных из этой директории практически не связано ни с какими рисками.
- Откройте «Проводник» и введите в его адресную строку такой путь:

Производится переход в папку «Temp». Для того чтобы выделить все элементы, которые расположены в этой директории, примените сочетание Ctrl+A. Щелкните ПКМ по выделению и в контекстном меню выбирайте «Удалить». Или просто жмите «Del».

Активируется диалоговое окно, где нужно подтвердить свои намерения, нажав «Да».

Очистка папок «Winsxs» и «System32»
В отличие от ручной очистки папки «Temp», соответствующая манипуляция с каталогами «Winsxs» и «System32» является довольно опасной процедурой, которую без глубоких знаний Виндовс 7 лучше вообще не начинать. Но в целом принцип тот же, который был описан выше.
- Заходите в целевой каталог, введя в адресную строку «Проводника» для папки «Winsxs» путь:

А для каталога «System32» введите путь:

Кликайте Enter.
Перейдя в нужную директорию, удаляйте содержимое папок, включая элементы, находящиеся в подкаталогах. Но в этом случае нужно произвести удаление выборочно, то есть ни в коем случае не применять комбинацию Ctrl+A для выделения, а удалять конкретные элементы, четко понимая последствия каждого своего действия.

Внимание! Если вы досконально не знаете структуру Windows, то для очистки каталогов «Winsxs» и «System32» лучше не использовать ручное удаление, а воспользоваться одним из первых двух способов в этой статье. Любая ошибка при ручном удалении в этих папках чревата серьезными последствиями.
Как видим, существует три основных варианта очистки системной папки «Windows» на компьютерах с ОС Виндовс 7. Данную процедуру можно выполнить при помощи сторонних программ, встроенного функционала ОС и ручного удаления элементов. Последний способ, если он не касается очистки содержимого каталога «Temp», рекомендуется использовать только продвинутым пользователям, которые имеют четкое понимание последствий каждого своего действия.
Отблагодарите автора, поделитесь статьей в социальных сетях.
Как очистить диск С: подробная инструкция
Автор: Alexander · Опубликовано Июль 11, 2017 · Обновлено Июль 28, 2017
Компьютеры настолько укоренились в нашей жизни, что представить мир без них просто невозможно. Несмотря на это, многие пользователи не умеют ухаживать за своим «железным конем». К примеру, далеко не каждый знает, как очистить диск С. Заполнить пробел в познаниях поможет эта статья.
Зачем чистить диск С?
Заполнение системного диска может привести к появлению целого ряда неудобств. Если на диске С мало места, то могут возникнуть следующие проблемы:
- Нельзя установить новые программы;
- Нет места для обновлений операционной системы;
- Снижается скорость работы ПК.
Первая проблема легко решается. Если недостаточно места на диске С, то можно устанавливать новые программы в другие разделы (D, E и т.д.). Но что делать со вторым и третьим пунктом? Выход один – нужно очистить системный диск. Каким образом это можно сделать? Как освободить место на диске С? Ответ можно найти в этой статье.

Как освободить место на системном диске?
Многие не имеют ни малейшего понятия о том, как очистить локальный диск С. Люди ошибочно считают, что это очень сложно. Чистка компьютера – быстрый и простой процесс, который не требует каких-то специализированных знаний в области IT. Однако пренебрегать данной процедурой не стоит. Чистку системного диска нужно проводить хотя бы раз в месяц.
Существует множество способов, которые позволяют почистить компьютер от мусора. Наиболее действенные мы рассмотрим в этой статье. Перед началом следует отметить, что методы, приведенные ниже, можно использовать для очистки диска С от мусора на Windows 10, Windows 7 и других версиях этой ОС.
Удаление ненужных программ вручную
Разумеется, больше всего места занимает программное обеспечение. Поэтому, когда требуется очистить диск С от мусора, в первую очередь внимание надо обратить на софт.
Как почистить диск С от ненужных файлов? Чтобы деинсталлировать программу, надо воспользоваться встроенной утилитой Windows. Для ее запуска необходимо войти в меню «Пуск» и в выпадающей вкладке выбрать пункт «Панель управления». Затем надо зайти в раздел «Удаление программ».
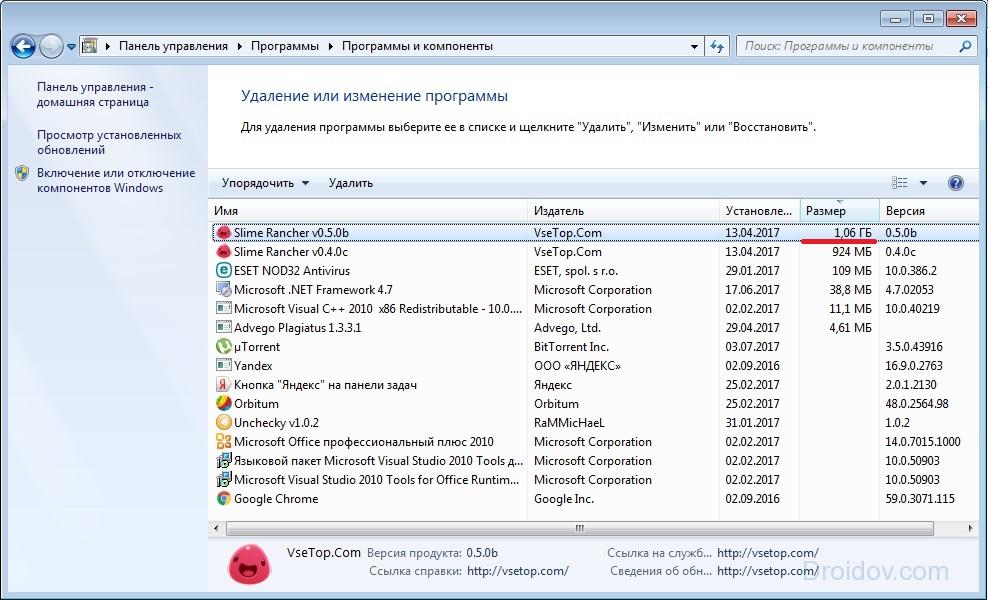
Откроется новое окно, содержащее информацию обо всех программах, которые есть на компьютере. Их можно сортировать по размеру, дате или названию. Что можно удалить? В первую очередь деинсталляции подлежит софт, который вообще не используется. Как правило, это пройденные игры. Для того чтобы удалить программу жмем по ней ПКМ, после чего появится соответствующая вкладка.
Встроенная утилита Windows
Освободить компьютер от мусора можно посредством стандартной утилиты Windows. Делается это очень просто. Необходимо зайти в «Компьютер» и нажать ПКМ на диск, который будем очищать. В выпадающем списке кликаем на пункт «Свойства», после чего открывается новое окно с информацией о разделе памяти. Нас интересует вкладка «Общие». Заходим туда и нажимаем на кнопку «Очистка диска».

Встроенная утилита начнет анализировать данные и искать ненужные файлы. Это займет определенное количество времени. После того как программа проанализирует память компьютера она выдаст список ненужных файлов. Их нужно отметить галочкой и после этого нажать «ОК».

Таким способом много памяти не освободишь, но пару десятков мегабайт выиграть можно.
Временные файлы
Для проведения корректной инсталляции или апдейта программ, антивирусов и т.д. на компьютере создаются временные файлы. Операционная система хранит их в папке Temp, которая находится на диске С. Для повседневной работы программ временные файлы не нужны. Поэтому софт, использующий промежуточные ресурсы, удаляет их по завершении инсталляции или обновления в автоматическом режиме.
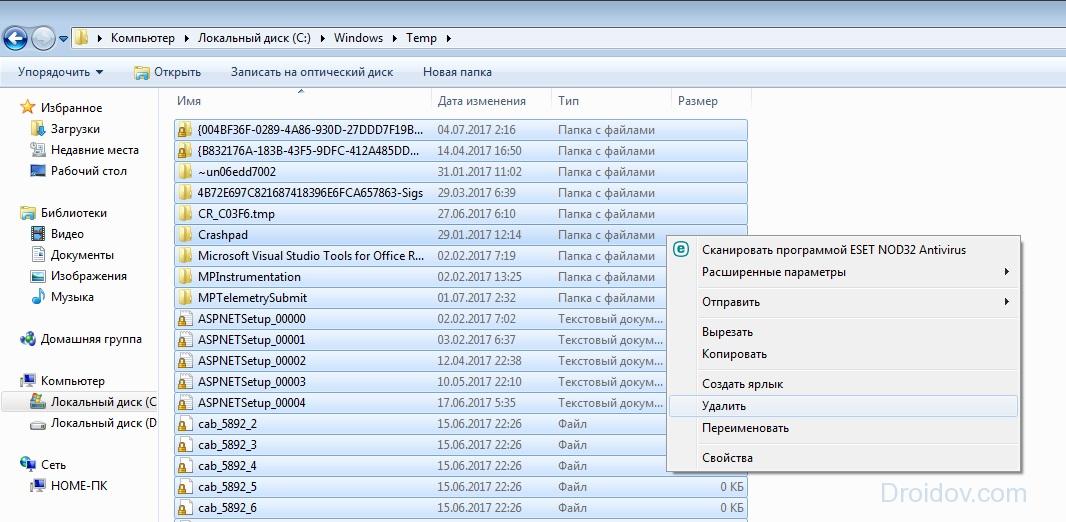
Однако порой происходит сбой, из-за которого временные файлы не удаляются. Это приводит к тому, что папка Temp начинает постепенно засорятся и занимать на системном диске все больше и больше места. Чтобы исправить это, необходимо удалить промежуточные файлы вручную. Делается это очень просто. Надо зайти в папку Temp, которая расположена по адресу «Компьютер» > Диск С > папка Windows. Чтобы освободить память на диске С, необходимо деинсталлировать содержимое данной папки.

В Виндовс 10, Виндовс 7 и прочих версиях ОС существует две папки для хранения временных файлов. Добраться до второй можно посредством меню «Пуск». Надо просто ввести поисковой запрос %Temp%. Папку нужно открыть и очистить. Стоит подметить, что порой операционная система может выдать предупреждение о том, что некоторые файлы не удаляются. Это говорит о том, что в данный момент они используются какой-то программой. Если такое сообщения появилось, то просто нажимаем кнопку «Пропустить».
«Корзина» – это специальная папка, представляющая собой временное хранилище для удаленных файлов. Все, что там хранится, занимает память компьютера. Поэтому «Корзину» надо время от времени чистить. Чтобы сделать это, на папку нужно нажать ПКМ и в выпадающем списке кликнуть на пункт «Очистить корзину». После этого папка освободится от мусора, и памяти на диске С станет больше.
Пользователи довольно часто скачивают фильмы, музыку, игры через стандартный загрузчик браузера. Файлы из интернета автоматически сохраняются в папку «Загрузки». А она, как известно, располагается на диске С. Если пользователь часто скачивает какие-то файлы из интернета, то свободное дисковое пространство очень быстро иссякает. Чтобы не допустить засорения диска С, нужно время от времени проверять загрузочную папку на наличие объемных файлов.
Надо открыть «Компьютер» и перейти в «Загрузки».
Необходимо проверить папку на наличие больших файлов и если таковые имеются, то их надо удалить или переместить на другой диск.
Файл подкачки
В ОС Windows существует файл подкачки. Как он влияет на память и зачем нужен? Порой системе для выполнения определенных операций недостаточно оперативки. В таких случаях файл берет у диска определенное количество постоянной памяти и использует ее в качестве оперативной.
Для освобождения диска С, нужно сделать так, чтобы файл подкачки брал ресурсы в другом месте. Необходимо зайти в папку «Компьютер», после чего нажать ПКМ. В появившейся вкладке кликаем на «Свойства». Появится окно. В нем открываем «Дополнительные параметры системы».

Затем нажимаем на «Параметры».
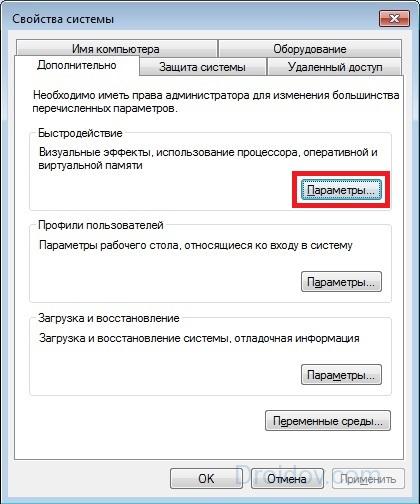
В новом окне переходим в раздел «Дополнительно» и кликаем на «Изменить».

Устанавливаем диск, с которого файл подкачки будет брать память. Делается это следующим образом. Выделяем диск С и ставим метку напротив свойства «Без файла подкачки». Для подтверждения кликаем на кнопку «Задать». С другим диском делаем все наоборот и отмечаем свойство «Размер по выбору системы».

Если окно не дает изменять свойства (поле с дисками подсвечено тусклым), то снимаем галочку напротив параметра «Автоматически выбирать объем файла подкачки».
Гибернация
Чтобы сэкономить память на диске С, можно выключить гибернацию на компьютере. Надо активировать командную строку (комбинация Win + R) и написать в ней: powercfg.exe –h off. Жмем Enter и вуаля – гибернация отключена. После перезагрузки компьютера можно заметить, что памяти на системном диске стало немного больше.

Однако без крайней необходимости режим гибернации лучше не выключать. Это крайне полезная функция, которая позволяет восстановить работу ранее запущенных программ, даже если компьютер был выключен. Чтобы вновь активировать гибернацию, в консоли нужно написать команду powercfg.exe –h on и перезагрузить ПК.
Контрольные точки
Контрольные точки создаются после различных изменений в системе (обновление драйверов, установка нового программного обеспечения и пр.). Они позволяют откатить систему в случае возникновения каких-то проблем. Но за такую возможность необходимо платить системной памятью. Для освобождения диска С можно удалить контрольные точки. Это даст пару мегабайт памяти. В этом видео можно узнать о том, как удалить точки восстановления и таким образом почистить локальный диск С:
Память на диске С довольно быстро засоряется. Это может стать причиной целого ряда неприятностей. Чтобы избежать проблем, нужно следить за количеством свободного пространства и время от времени чистить системный диск. Очистка диска С положительным образом влияет на работоспособность компьютера и при этом не занимает много времени. Существует много бесплатных способов освободить место на диске с переполненной памятью. Причем эти методы одинаковы на всех ОС от Microsoft. То есть очистка диска на Windows 10, Windows 7, Windows XP, Windows Vista происходит идентично.