Windows 8 onedrive как добавить сетевую папку
Как в Windows 10 подключить OneDrive в качестве сетевого диска

П ереработка механизма доступа к данным облачного сервиса OneDrive стала одним из наиболее значимых изменений в Windows 10, тем не менее, уловить внешнюю разницу между работой службы OneDrive в Windows 10 и 8.1 смогут очень немногие пользователи. В чём же заключается разница между принципами работы службы облачного хранилища в новой и предыдущей версиях операционной системы?
Самое главное отличие в том, что в штатной папке OneDrive в Windows 8.1 располагались не столько сами файлы, сколько ярлыки на них, а непосредственное скачивание файлов на локальный компьютер производилось лишь тогда, когда пользователь их запускал.
В отличие от предшественницы, в Windows 10 синхронизация файлов выполняется по-настоящему, то есть загруженные в «облако» файлы одновременно хранятся на жёстком диске. Правда, пользователь может ограничиться синхронизацией только избранных им каталогов, но в этом случае они будут удалены с диска и их просмотр через Проводник станет невозможным. Получается так, что остаётся только веб-интерфейс? Не совсем так. Вы по-прежнему сможете просматривать размещённые в облачном хранилище файлы, не скачивая их физически, если подключите папку OneDrive по протоколу WebDAV.

Говоря более простым языком, вы можете подключить OneDrive как обычный сетевой диск. Какие преимущества это даст? Во-первых , вы сможете просматривать содержимое удалённого хранилища через Проводник или любой другой файловый менеджер в полном объёме, во-вторых , налицо экономия дискового пространства на локальном компьютере, ведь физически файлы будут оставаться на сервере Microsoft. Разумеется, все файлы и папки будут доступны для скачивания, переименования и других операций. Как и в случае с любыми сетевыми ресурсами, производительность работы с данным будет целиком зависеть от скорости интернет-соединения.
Подключение OneDrive как сетевого диска
Чтобы подключить каталог OneDrive как сетевой диск, перейдите в раздел «Этот компьютер», кликните по горизонтальной вкладке «Компьютер» и выберите на ленте Проводника опцию «Подключить сетевой диск».

В появившемся окошке выбираем букву диска, проверяем, установлена ли галочка в чекбоксе «Восстанавливать подключение при входе в систему», а в поле расположения папки вводим путь следующего вида:
//docs.live.net@SSL/идентификатор_пользователя

Узнать идентификатор пользователя очень просто. Для этого вам необходимо авторизоваться в OneDrive через веб-интерфейс, открыть любой каталог и скопировать значение в адресной строке, расположенное между «?id=» и «%».

Это и есть ваш уникальный пользовательский ID . Скопируйте и добавьте его к указанном выше сетевому пути, вставьте всё это дело в поле расположения папки и нажмите «Готово», после чего система попросит вас ввести свой логин и пароль Microsoft, который вы используете для авторизации в Windows.

После подключения каталога OneDrive как сетевого диска он станет доступным в панели переходов Проводника, и вы сможете работать с ним как с любым другим ресурсом.

Правда, название у него будет неудобочитаемо, но что вам мешает его переименовать? Вот, собственно, и все. Отключить же такой сетевой диск можно как ленточное, так и через контекстное меню Проводника.
Подключение OneDrive для бизнеса как сетевого диска в Windows 10/8/7
Недавно в посте мы увидели, как сопоставить OneDrive как сетевой диск в Windows 10. Сегодня мы покажем, как легко сопоставить OneDrive для бизнеса как сетевой диск с помощью инструмента OneDriveMapper. , который позволяет создавать виртуальные диски как для локальных, так и для облачных каталогов. Этот сценарий PowerShell позволяет подключить сетевой диск к учетной записи OneDrive для бизнеса. Сопоставление OneDrive для бизнеса — сравнительно сложная задача, и может потребоваться выполнить некоторые дополнительные действия.
Подключите OneDrive для бизнеса как сетевой диск
Вы можете задаться вопросом, почему даже есть необходимость подключать OneDrive к сетевому диску, когда вы можете синхронизировать его. Есть много сценариев, когда синхронизация не может принести пользу. Как и в многопользовательской среде, пользователю, возможно, придется синхронизировать и повторно синхронизировать папки, чтобы получить последний файл. Принимая во внимание, что в сценарии сопоставления вы получаете доступ к файлу непосредственно с его сервера. Конечно, подключенный диск требует более стабильного подключения к Интернету, но это определенно стоит того.
Хотя клиент OneDrive для бизнеса доступен для загрузки, он будет синхронизировать только ваши файлы. Но вы можете подключить его как сетевой диск. Итак, ознакомьтесь с этим замечательным сценарием PowerShell , написанным Йосом Либеном .
OneDriveMapper PowerShell Script

OneDriveMapper доступен в виде сценария PowerShell, который может автоматизировать весь процесс преобразования OneDrive для бизнеса в качестве сетевого диска. Скрипт развивался по версиям и приобрел много полезных функций.
Для начала вам необходимо следовать инструкциям разработчика, чтобы изменить несколько значений в скрипте. После того, как вы изменили свои записи, вы можете запустить скрипт, чтобы сопоставить OneDrive для бизнеса как сетевой диск.
Сценарий может запускаться при входе в систему или по требованию и без проблем взаимодействовать с пользователем. Кроме того, вам нужно ввести пароль только один раз, и вы будете автоматически входить в систему каждый раз. В то время как вы можете настроить букву диска, метка диска также настраивается. Есть много других полезных функций.
Особенности:
- Обнаруживает измененные имена пользователей/URL автоматически
- Может отображать диски внутри Azure RemoteApps
- Можно перенаправить мои документы в Onedrive для бизнеса
- Единый вход для устройств MDM Intune AzureAD W10
- Нет синхронизации, онлайн соединение с WebDav
- Подключается без вмешательства пользователя
- Запрашивает пароль пользователя, если ADFS не используется
- Запускается при входе в систему или по запросу
- Сопоставляет OneDrive для бизнеса с буквой локального диска
- Предоставление по требованию MySite OneDrive
- Подробная и настраиваемая регистрация
- Также напрямую отображает библиотеки документов Sharepoint
- Может также отображать на основе групп безопасности
- Автоматически отключает и повторно включает защищенный режим в IE
- Устанавливает настраиваемую метку для сетевых дисков
- Можно использовать собственные имена библиотек
- Может также работать на компьютерах, не подключенных к домену, или на компьютерах, подключенных к рабочему месту
- Может быть развернут как скрипт входа в систему через Intune
- Можно легко запустить из ярлыка.
Основной вопрос остается, как настроить скрипт для вашей учетной записи OneDrive для бизнеса. Веб-страница скрипта охватывает все шаги, необходимые для настройки и запуска скрипта. Есть некоторые параметры, которые необходимо изменить с вашими значениями. Как только вы закончите с ними, вы можете пойти и выполнить скрипт на вашем компьютере.
Вы можете загрузить сценарий OneDriveMapper PowerShell из TechNet .
Настройка синхронизации для OneDrive для бизнеса
Мы рассмотрели шаги, необходимые для подключения OneDrive для бизнеса в качестве сетевого диска и настройки синхронизации на всякий случай. Windows 10 поставляется с предустановленным клиентом OneDrive, поэтому для настройки синхронизации для OneDrive для бизнеса все, что вам нужно сделать, — это войти в свою учетную запись на клиенте настольного компьютера. Если вы уже вошли в OneDrive со своей личной учетной записью, выполните следующие действия.
- Щелкните правой кнопкой мыши значок OneDrive на панели задач и выберите «Настройки».
- Нажмите «Добавить аккаунт».
- Появится знакомый экран входа в систему, и вы сможете войти в свою учетную запись.
Мы надеемся, что этот пост поможет вам успешно подключить OneDrive для бизнеса как сетевой диск в Windows 10.
СОВЕТ . Visual Subst — это бесплатный инструмент, который позволяет легко создавать виртуальные диски для папок и сопоставлять облачное хранилище с виртуальными дисками.
OneDrive — подключение по протоколу WebDav
Облачное хранилище OneDrive можно будет подключить к своему компьютеру в качестве сетевого диска, по протоколу WebDav. Сервис OneDrive (SkyDrive), кроме собственно облачного хранилища, также предоставляет доступ к бесплатной онлайн версии Office Online.
Облачное хранилище OneDrive создано корпорацией Microsoft, поэтому в операционных системах Windows 8.1 и Windows 10, сервис OneDrive интегрирован в систему. В Windows 7 пользователь самостоятельно может установить на свой компьютер приложение-клиент для использования облачного хранилища на своем компьютере.
Пользователи могут использовать данное облачное хранилище через веб-интерфейс (без использования приложения-клиента), непосредственно со своего компьютера (в Windows 8.1 и Windows 10), установив для этого программу-клиент (в Windows 7), а также подключив «облако» OneDrive к своему компьютеру при помощи протокола WebDav.
Для чего нужно использовать подключение по WebDAV
С помощью протокола WebDAV (Web-based Distributed Authoring and Versioning) можно будет подключить к своему компьютеру удаленный сервис Майкрософт. В этом случае, облачное хранилище будет доступно для использования непосредственно со своего компьютера, как любой другой обычный диск в Проводнике.
При подключении OneDrive (SkyDrive) по протоколу WebDav, к вашему компьютеру будет подключен сетевой диск облачного хранилища. Следует учитывать, что использование сетевого диска на своем компьютере, будет возможным лишь при подключенном соединении с интернетом.
Данные, которые находятся на сетевом диске, будут доступны на вашем компьютере, как на обычном диске. Но эти данные не будут занимать место на диске вашего компьютера, физически они будут находиться в «облаке» OneDrive.
Таким образом, вы можете использовать облачное хранилище OneDrive непосредственно со своего компьютера, но при этом, содержимое вашего хранилища будут находиться на сервере Майкрософт.
Так как, в операционных системах Windows 8.1 и Windows 10, облачное хранилище OneDrive было интегрировано в систему, то для подключения сетевого диска по WebDav, имеет смысл использовать другое облачное хранилище OneDrive, учетная запись которого не используется на вашем компьютере.
Вам никто не запрещает получить еще одну учетную запись Майкрософт, после регистрации, вы получите новое облачное хранилище OneDrive. Это облачное хранилище, вы можете подключить к своему компьютеру в качестве сетевого диска.
В Windows 7, можно не устанавливать приложение-клиент на свой компьютер, а вместо этого, можно подключить сетевой диск OneDrive по протоколу WebDav. Обращаю ваше внимание, что в Windows 7 не на всех компьютерах может работать подключение OneDrive по протоколу WebDav.
Для подключения по WebDav, сначала необходимо будет узнать специальный буквенно-числовой идентификатор (CID), который имеет конкретно ваше хранилище на сервере Майкрософт.
Как узнать свой идентификатор CID в OneDrive
Для того, чтобы получить данные идентификатора (CID) вашего облачного хранилища, необходимо будет открыть в браузере страницу сервиса OneDrive. После ввода ваших учетных данных, в адресной строке браузера, в само конце URL адреса, вы увидите значение, состоящее из букв и цифр.

Скопируйте эти данные, они вам понадобятся для входа в облачное хранилище, подключенное по протоколу WebDav.
Подключение OneDrive по протоколу WebDav
Для подключения сетевого диска к своему компьютеру, вам нужно будет кликнуть правой кнопкой мыши по значку «Мой компьютер» или «Этот компьютер». В открывшемся контекстном меню необходимо будет выбрать пункт «Подключить сетевой диск…». Подключение и отключение сетевого диска также можно будет выполнить из окна Проводника.
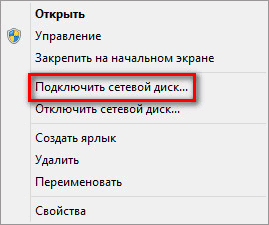
Далее будет открыто окно «Подключение сетевого диска». В этом окне вы можете выбрать букву для диска (по умолчанию, система уже предлагает вам свободную букву алфавита), а также папку для подключения.
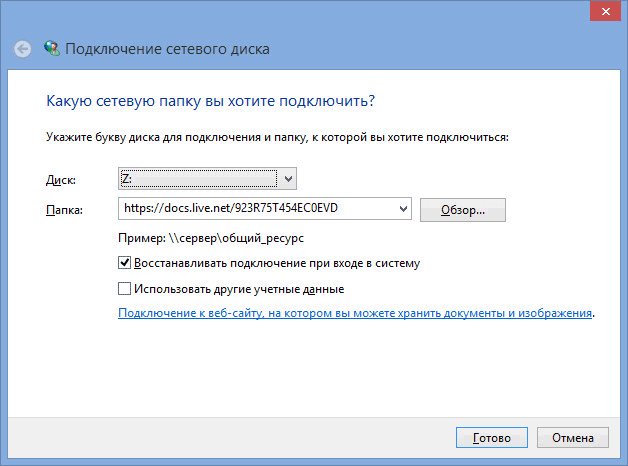
В поле «Папка» необходимо будет ввести один из вариантов сетевого адреса (работают оба варианта):
В этом адресе вы должны будете заменить выражение «35C151A17F6CB9B0» на свой идентификатор CID, который вы ранее скопировали в браузере.
После успешной попытки соединения с удаленным сервером, будет открыто окно «Безопасность Windows». В этом окне вам нужно будет ввести свои данные от учетной записи OneDrive (если учетная запись от облачного хранилища у вас отдельная), или от соответствующей учетной записи Майкрософт.
В поле «Пользователь» введите адрес электронного почтового ящика, на который была зарегистрирована данная учетная запись. В поле «Пароль» введите пароль от учетной записи, а затем нажмите на кнопку «ОК».
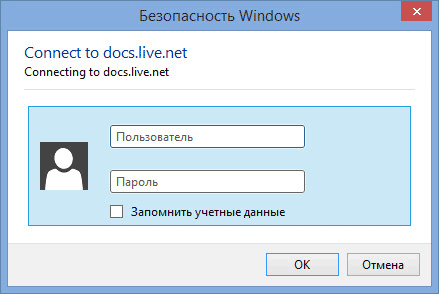
После завершения установки соединения с сетевым диском, в окне Проводника, вы можете увидеть, что к вашему компьютеру был подключен сетевой диск OneDrive (SkyDrive) по протоколу WebDav. На этом изображении видно, что к данному компьютеру также подключено другое облачное хранилище OneDrive, которое изначально было интегрировано в систему.
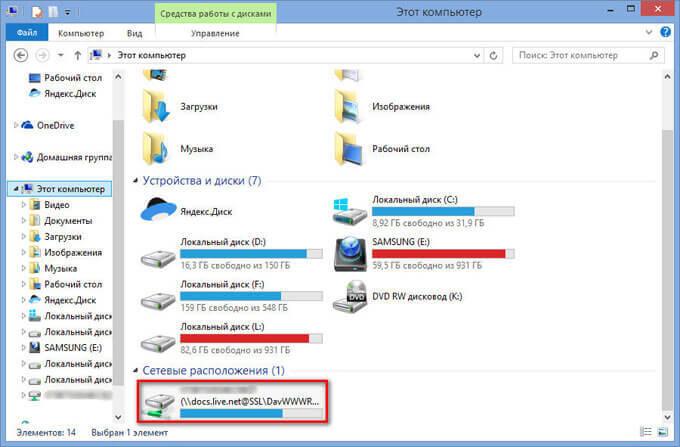
Теперь вы можете открыть сетевой диск OneDrive для использования, как любого другого диска своего компьютера. При этом, файлы, находящиеся в облачном хранилище, будут находится в сети на удаленно сервисе, а не на вашем компьютере.
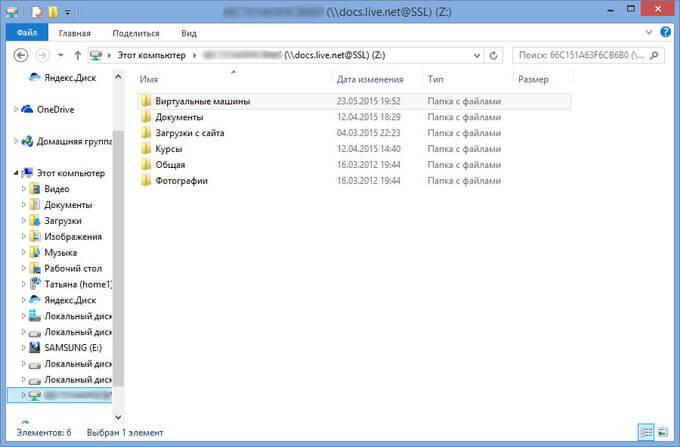
Отключение сетевого диска OneDrive WebDav
Для отключения сетевого диска, кликните правой кнопкой мыши по значку «Мой компьютер» или «Этот компьютер», а затем нажмите на пункт контекстного меню «Отключить сетевой диск…».
Далее будет открыто окно « сетевых дисков». Сначала выделите отключаемый сетевой диск, а затем нажмите на кнопку «ОК».
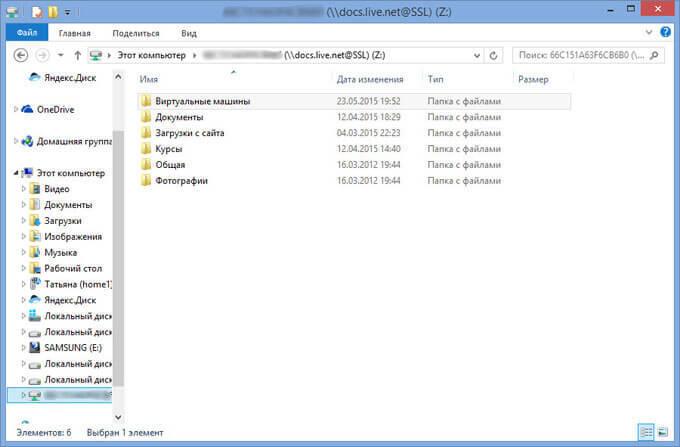
После этого, сетевой диск будет отключен от вашего компьютера.
Выводы статьи
Вы можете подключить к своему компьютеру облачное хранилище OneDrive (SkyDrive) по протоколу WebDav. Сетевой диск будет доступен для работы на компьютере, при этом все данные будут находиться в «облаке», на удаленном сервере.
Не удается увидеть общую папку в приложении OneDrive в Windows 8.1
У меня Windows 8.1. Мой друг поделился со мной папкой на OneDrive и дал мне разрешение на редактирование. Я вижу общую папку в Интернете, но не могу увидеть ее в своем приложении OneDerive.
Как я могу работать с этими файлами без веб-браузера?
5 ответов 5
Я сам искал ответ.
Как уже говорили другие, OneDrive в настоящее время не предоставляет средства для синхронизации общих папок в приложении.
Тем не менее, эта функция разрабатывается, как мы говорим, и должна быть доступна в ближайшем будущем.
Проверьте здесь больше, и не стесняйтесь голосовать, пока вы на нем.
1/9/15 Обновление Быстрое обновление сроков, так как мы знаем, что вы все заботитесь об этом. Мы планируем сделать синхронизацию Shared Folder доступной этим летом. Мы будем обновлять эту тему по мере приближения к дате. Спасибо тебе за твое терпение!
Теперь это возможно с помощью опции «Добавить в мой OneDrive» в браузере:
Я рад сообщить, что мы начали развертывать синхронизацию общих папок в OneDrive. Мы не можем дождаться, когда вы начнете использовать его!
Как это работает? У нас есть новое действие в OneDrive, которое называется «Добавить в мой OneDrive». Всякий раз, когда вы используете OneDrive в Интернете или через мобильное приложение, вы увидите это при просмотре контента, которым другие поделились с вами. Нажав «Добавить в мой OneDrive», вы добавите эту папку в свой OneDrive. С этого момента, когда вы будете просматривать OneDrive, вы сможете увидеть любую из общих папок, которые вы добавили. И на клиенте синхронизации, когда вы выбираете, какие папки синхронизировать, вы увидите все общие папки, которые вы добавили. Выберите общие папки, которые вы хотите, и они сразу же начнут синхронизироваться с вашим ПК или Mac.
Мы выкатываем это, что занимает некоторое время, и, конечно, вы можете получить его раньше, чем ваш друг, который тоже этого хочет (постарайтесь не втирать его). Синхронизация общих папок доступна в Windows 10, Windows 8, Windows 7, Windows Vista и MacOS. Пользователи Windows 8.1 должны будут обновить до Windows 10, чтобы получить эту функцию. Обратите внимание, что вы сможете синхронизировать общие папки только с разрешениями редактора.
Дайте нам знать, как Shared Folders работают для вас — и приступайте к синхронизации этих файлов!
Как синхронизировать SkyDrive /OneDrive в Windows 8.1 при входе на ПК с локальной учетной записью?
У меня есть ранее спросил , как я могу установить или обновить Windows 8.1, не используя учетную запись Microsoft, потому что «Мне нравится держать все в отдельности и просто подключаться к локальной учетной записи. Любые приложения, которые требуют от меня входа в мою учетную запись Live, должны будут пригласить меня на вход в систему .
До сих пор я никогда не собирался подключать свои ПК под Windows 8.1 к моему OneDrive (ранее известному как SkyDrive), который теперь испечен в Windows 8.1. К сожалению, по-видимому, больше не возможно использовать OneDrive при входе на ПК с локальной учетной записью:

Я могу загрузить приложение только для Windows Vista, 7 или 8. Попытка запустить установленный в Windows 8.1 просто отображает окна с текстом «Подготовка OneDrive для первого использования» на некоторое время, а затем выходит, не позволяя мне подписывать -в.
Просто чтобы уточнить: я, конечно, знаю, что мне нужно будет войти в OneDrive с моей учетной записью Microsoft, я просто предпочитаю входить в приложение вместо своего ПК.
Учитывая то, как Microsoft ушла с пути, сделать почти невозможным установку Windows 8.1 без учетной записи Microsoft, есть ли какой-то (covoluted) способ сделать синхронизацию OneDrive, не заставляя меня входить с кровавой учетной записью Microsoft? Как?